
現如今,有很多用戶喜歡將他們的iPhone手機螢幕投射到蘋果電視上,這樣就可以用更大的螢幕享受手機裡的內容。但是呢,並不是所有的iPhone使用者都購買了蘋果電視,於是很多人就會問,有沒有其他辦法投射iPhone螢幕呢,比如是否能將其投射到電腦上?當然可以,有了Apowersoft iOS螢幕錄影王,您不僅可以將iPhone螢幕投射到電腦上,還以對它進行錄製。下面就來看一下這款螢幕錄影軟體是怎麼使用的吧。
開始
在開始使用這款軟體之前,請確保您已經準備好以下專案:
- 具備「AirPlay鏡像輸出」功能的iPhone 4s或更新版本的iPhone手機;
- 具備無線上網功能的電腦;
- Apowersoft iOS螢幕錄影王。
如何使用iOS螢幕錄影王
如何將iPhone 連接至電腦
在連接之前,請將您的手機和電腦設置在同一個Wi-Fi環境中。
i
啟動電腦上的Apowersoft iOS螢幕錄影王。這時,您的電腦會彈出一個「Windows 安全警告」的視窗。為了連接成功,請勾選關於私人網路絡和共用網路的選框,然後點擊「允許訪問」即可
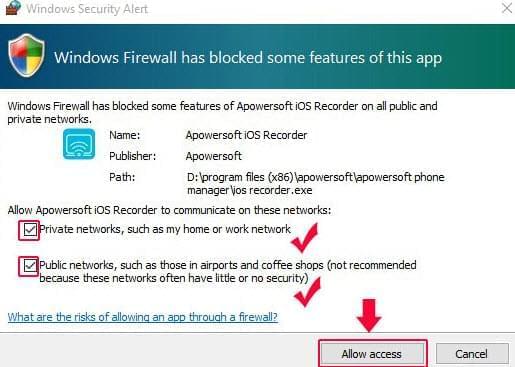
小貼士: 如果運行iOS螢幕錄影王時,您的電腦沒有彈出安全警告的視窗,那麼您就需要手動更改一些設置了。打開「控制台」>「系統和安全」>「Windows 防火牆」>「允許應用或功能通過Windows防火牆」, 在「允許的應用和功能」中找到Apowersoft iOS螢幕錄影王,然後將它右側的「專用」和「公用」選框全部勾選上即可。
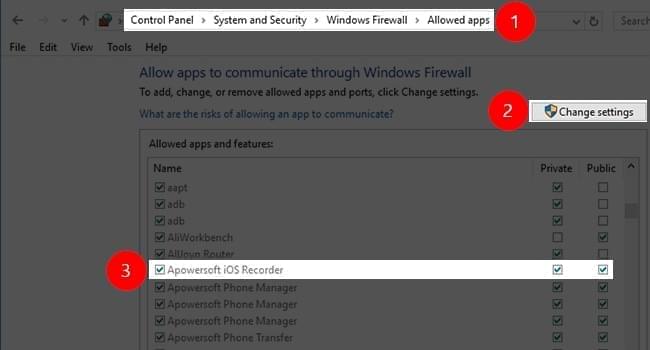
ii
如果您是iOS 10之前的用戶,在iPhone手機上,用手指從螢幕底端向上滑動,進入控制中心,然後點擊「AirPlay」;如果您是iOS 10用戶,只需要在控制中心按一下“AirPlay鏡像”就可以了。而對於最新的iOS 11用戶,只要點擊「螢幕鏡像輸出」;如果您使用內建3D Touch的iPhone,則需要按下按鈕,幾秒鐘之後才能打開設備列表。
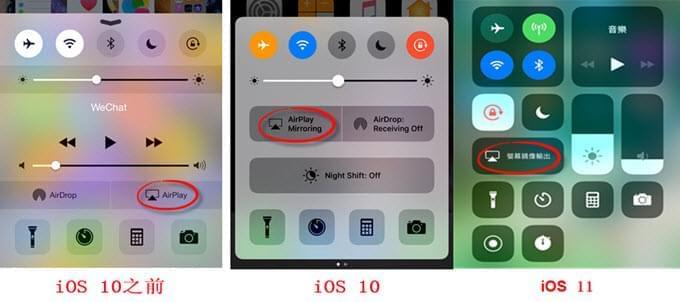
Tips:如果在控制中心沒有出現“AirPlay”,或者無法檢測到電腦圖標,您可以點擊這裡了解解決AirPlay問題。
iii
這時,您會看到一個類似於電視的圖示以及它的名字(如果顯示的是音響的圖示,您需要等待片刻直到電視的圖示出現)。如果您是iOS 10之前的用戶,點擊此圖示,將「鏡像輸出」右側的滑塊打開;如果您是iOS 10或者iOS 11用戶,直接點擊圖示就可以啟動鏡像。
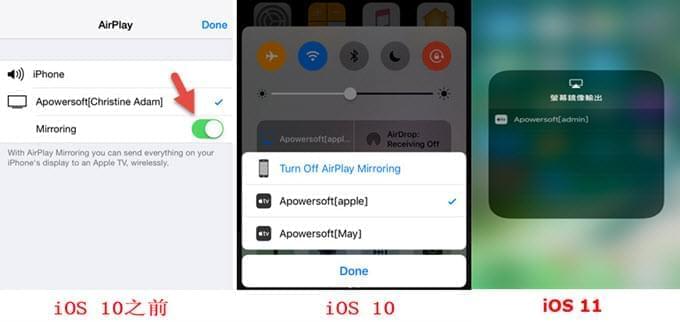
iv
此時,iOS螢幕錄影王的右下角會出現「鏡像–連接中」的提示語。
網路流暢的話,只需數秒,手機就會成功連接至電腦。然後,您就可以將iPhone螢幕同步演示在電腦上了。比如,當您用iPhone手機看電視或玩遊戲時,如果您旋轉手機螢幕,電腦上的螢幕也會同步旋轉。
如何排除鏡像故障
當您透過AirPlay成功的把iOS設備投射到電腦螢幕上後,您可以查看顯示在螢幕上的活動,還可以聽到蘋果設備內置播放機的聲音。但是,在鏡像的時候,有時也會遇到一些問題。這個時候,您就可以按照下面的操作來排除鏡像故障。
當您透過AirPlay鏡像時聽不到聲音
如果您在電腦上只看得到影片但是聽不到聲音,請依照下面的方法解決這個問題。
- 檢查一下iPhone/iPad的鈴聲/靜音開關,請確保切換至不會看到橙色線。
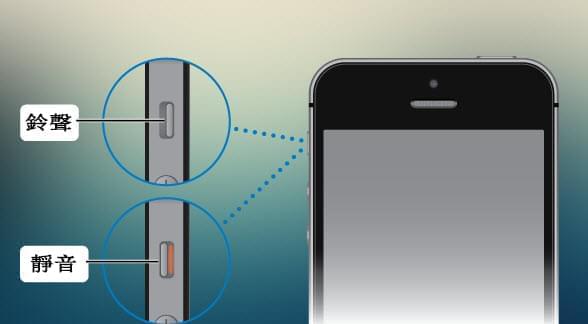
- 請確保您的蘋果設備和電腦都不是靜音狀態。
網路滯後或鏡像不順暢
當您遇到Wi-Fi信號比較弱,或者是附近設備的電磁干擾比較強時,您可以參考下面的步驟來解決這個問題。
- 為了防止中斷,您可以挪開可擕式電子設備,或者關掉它們。
- 直接用網線連接您的電腦和路由器,不要用無線Wi-Fi。
如何錄製iPhone螢幕
連接成功後,您可以點擊左上角的「開始錄製」按鈕,這時iOS螢幕錄影王就會開始錄製iPhone手機的螢幕了。如果您想要查看錄製好的影片檔,可以點擊錄製按鈕旁邊的資料夾圖示進行查看。
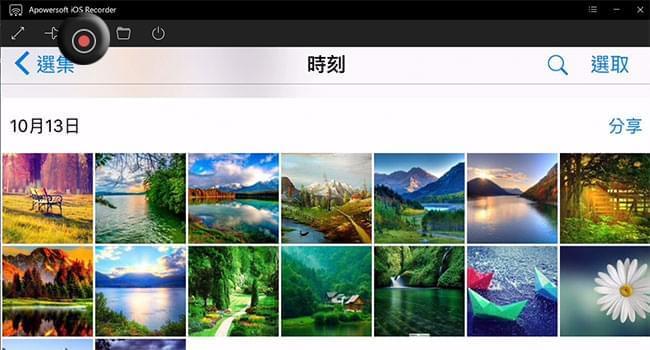
如何斷開連接
當您想要結束投射或錄製時,只需點擊電源形狀的按鈕,即可斷開連接。
有了Apowersoft iOS螢幕錄影王,您就可以輕鬆地投射及錄製iPhone螢幕了。它可以讓您將音樂、照片、影片、遊戲以及其他檔案和各種操作同步投射到電腦螢幕上。實際上,您還能對軟體進行一些設置以符合您的個人習慣。比如,您可以點擊軟體右上角的功能表列,對介面語言,錄製影片的格式和品質等進行設置。


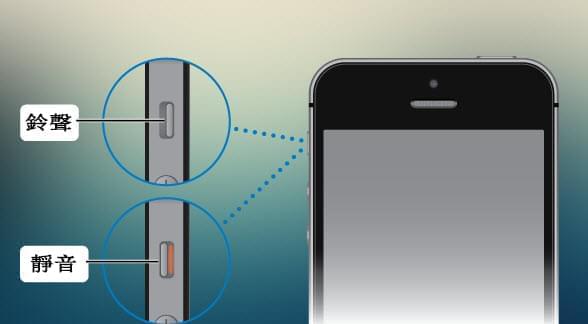
我要評論