Apowersoft影片轉換王是一款在Windows系統運行的既操作簡便又功能強大的影音處理軟體。它不僅能夠實現影音間的轉換,而且還能輕鬆對其進行編輯。它內置的超清媒體播放機允許用戶播放幾乎所有格式的音訊和影片檔,而且當前的最新版本已經增加了數項實用的功能。通過下文的介紹與指導,你就能夠在方方面面對這款軟體有更多的瞭解並且學會如何使用。
影片轉換王使用說明
軟體配置
當你打開了Apowersoft影片轉換王之後,你就能看到它簡約友好的主介面,同時還有上方的幾項主要功能。在你進行操作前,你最好對軟體的整體功能進行設置一下。你點擊右上角「設置」圖示就能夠對軟體進行配置比如「偏好設置」、「語言」、「註冊」等等。
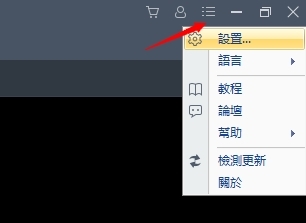
i
偏好設置
為了滿足你的需要,你可以對預設設置進行更改。比如你能夠隨意切換轉換後保存的位置等等。當然你還能按你所想修改其他眾多設置選項。
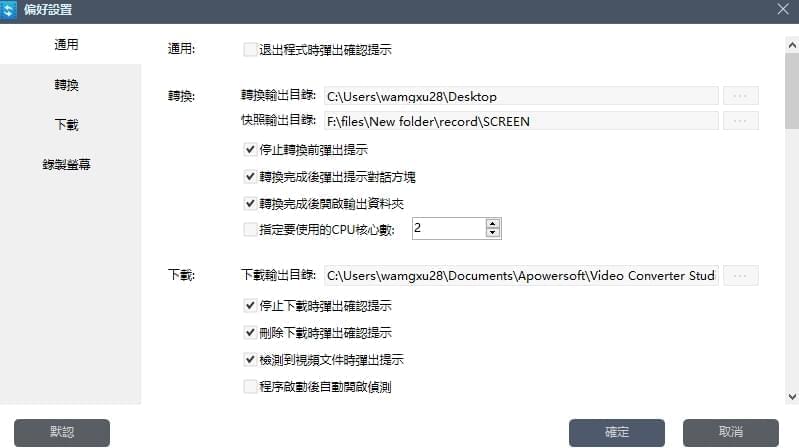
ii
語言
你能夠在語言面板裡選擇20國的語言。只需要在右上角點擊「設置」>「語言」,然後就能選擇你所需要的語言。
iii
檢查更新
當你想要確認是否有新的版本發佈的時候,你只需要點擊右上角「設置」>「檢查更新」,那麼程式就會自動進行更新搜尋,假如轉換王發佈了新的版本,此時你的軟體便會提示讓你選擇是否更新
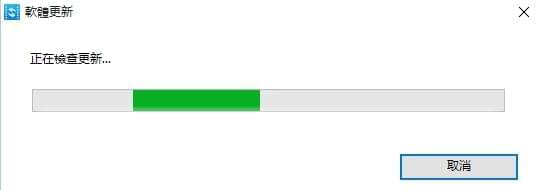
影音轉換
以下步驟將為您介紹為何正確進行影音轉換。
添加影音檔
添加文件–點擊面板左側的「添加檔」按鈕,然後在彈出的對話方塊中選擇你所需要導入的影音檔,或者你也可以直接將所需要導入的檔拖入面板當中。你還能點擊滑鼠右鍵中「添加檔」按鈕在彈出的對話方塊中選擇你需要的檔。導入後,你的文件就會排列在主面板中。
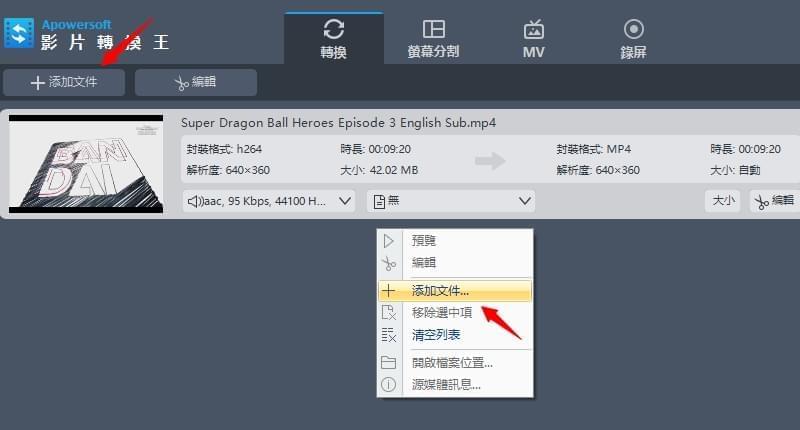
移除檔–你能夠通過點擊滑鼠右鍵「移除選中項」將所選檔移除,或者通過點擊「清空列表」將當前列表所有檔都移除。當你把影音檔導入軟體中後,假如你需要將多個檔合併,你能夠勾選右下方「合併成一個檔」。
溫馨提示:
- 選擇一個檔右鍵點擊「源媒體資訊」來查看當前檔的詳細資訊。
- 選擇一個檔右鍵點擊「打開檔位置」來查看所添加文件的位置。
- 點擊有喇叭圖示的下滑欄能夠看到當前影片中音訊名稱,你能夠通過點擊「添加音訊」替換成新的音訊檔。
- 點擊有字幕圖示的下滑欄能夠看到當前影片中字幕名稱,你能夠通過點擊「添加字幕」替換成新的字幕檔。
選擇輸出格式
點開下方輸出格式會彈出一個格式分類列表,然後選擇你所需要轉換成的格式。該軟體支援將影片格式的轉換比如MP4、MKV、AVI和WMV,而且支援將音訊格式的轉換比如MP3、WMA、M4A等等。你還能轉換成某款特定設備的格式比如iPhone、iPad、三星、HTC、黑莓、索尼和其他眾多設備。
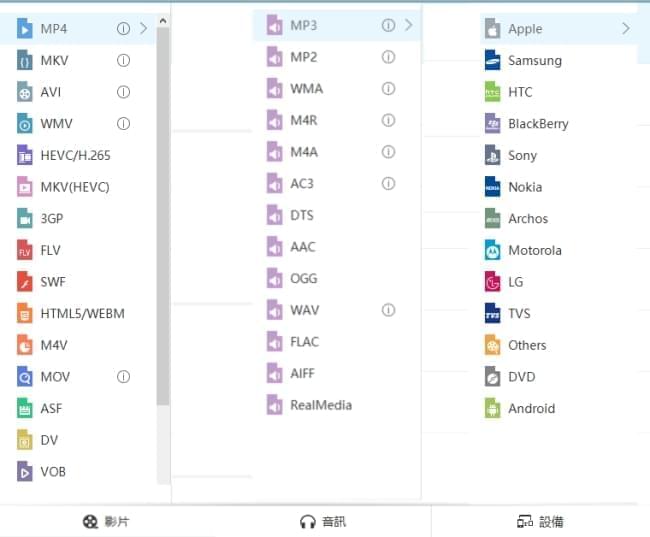
如果你需要對於影片參數進行修改的話,你可以點擊輸出格式右邊的「設置」按鈕,然後就能在彈出的轉換參數設置視窗中進行調整。
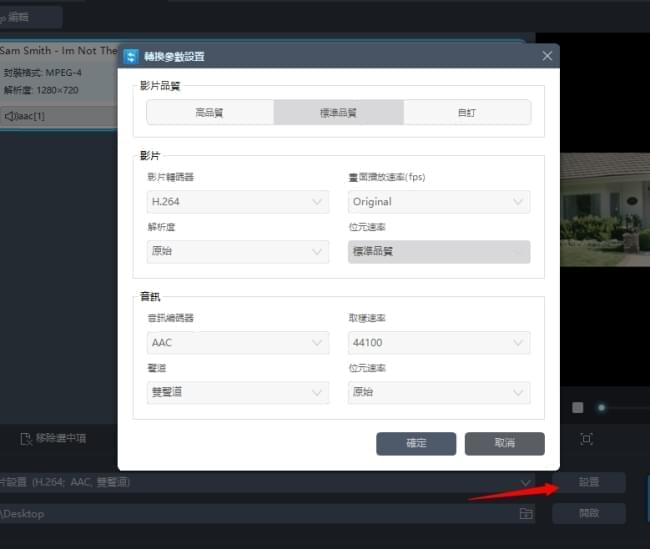
選擇輸出目錄
點擊下方「輸出目錄」右邊的資料夾的圖示,然後在彈出的對話方塊中選擇你所需要保存的路徑,點擊「確定」後會回到主介面。

開始轉換
在完成了以上設置後,確定列表中的檔正是你所需要轉換的那一個,接著你就能夠點擊右下角藍色「轉換」按鈕。在轉換過程中你能夠在主介面看到任務的轉換進度。
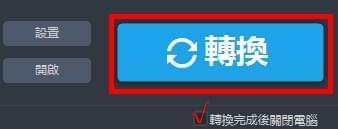
溫馨提示:
- 轉換的過程中,點擊「停止」按鈕就能夠隨時停止當前的轉換進程。
- 勾選右下角「轉換完成後關閉電腦」,那麼在完成轉換之後,電腦便會自動關閉。
影音編輯
這款軟體為你提供了一個簡單又實用的影片特效編輯工具,通過這個工具,你能夠輕鬆對影片進行裁剪和剪輯。而且你還能夠添加喜歡的文字或者圖片浮水印和插入字幕。(當然,假如你不想要對你的影片進行任何修改,請忽略這一步)
選擇影片
選擇一個影片,點擊「編輯」按鈕就能夠進入編輯的視窗設計你的影片檔。
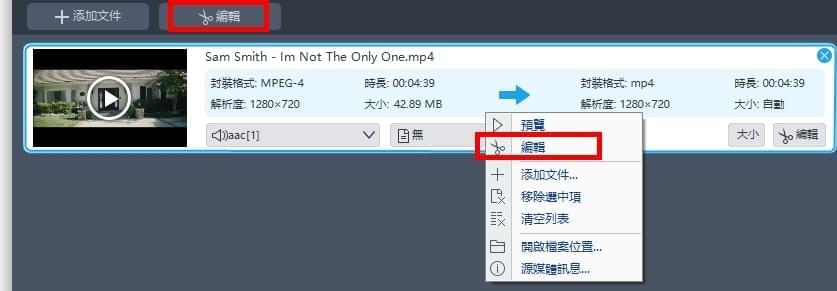
截取影片
如果你需要截取你的影片的話,你只需要在點擊「添加截取區域」,然後就能通過拖動調整截取區域,也能通過手動輸入時間調整截取區域。截取區域確定後,在「偏好設置」中可以選擇「保留截取區域」或者「刪除截取區域」,然後你能夠點擊「預覽」按鈕來進行預覽,或者點擊旁邊「重置」取消你的操作。
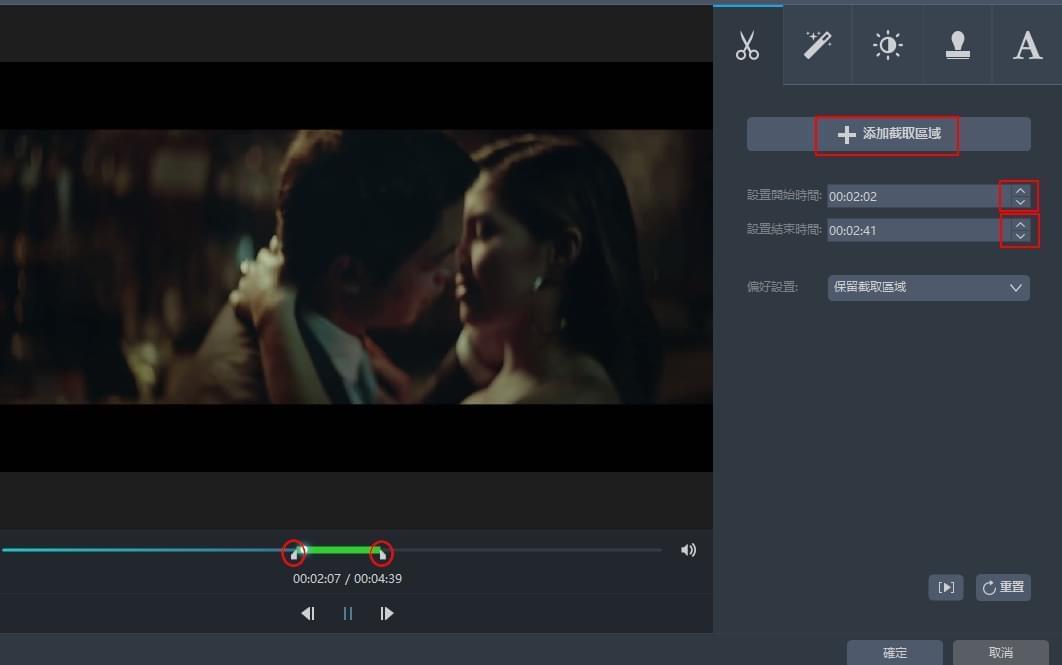
裁剪畫面
移動你的滑鼠點擊編輯視窗的第二欄「調整」,點擊「畫面裁切」,然後可以通過輸入資料調整位置和尺寸或者通過拖動裁切框。你能夠選擇向左或是向右旋轉90度,你也能直接水準或是垂直翻轉。或者你能夠通過直接調整長寬比為原始尺寸,截取區域尺寸,16:9,和4:3等。
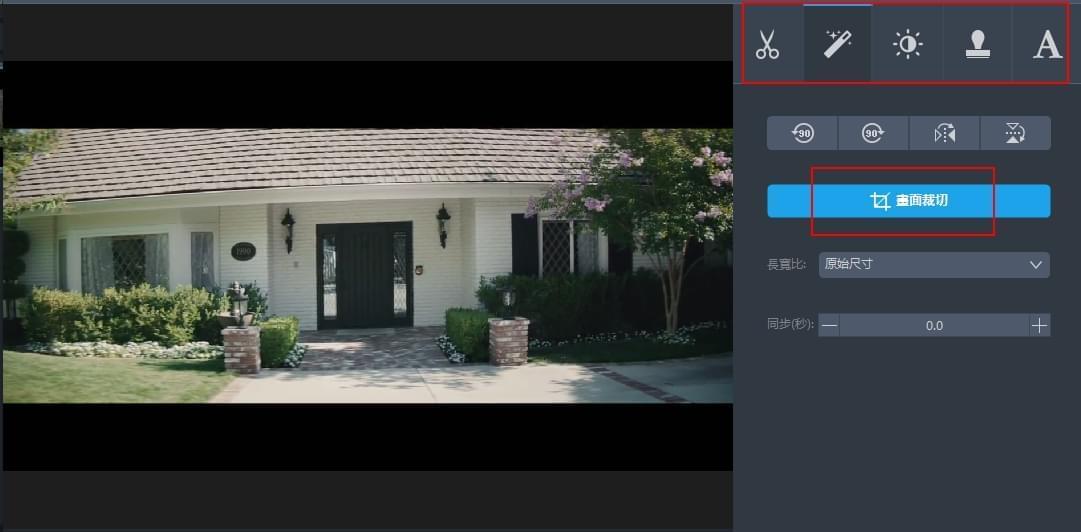
編輯畫面
你能夠在「特效」這一功能欄裡調整「速度」、「音量」、「對比度」、「亮度」和「飽和度」,只需要輕輕滑動對應滑塊。
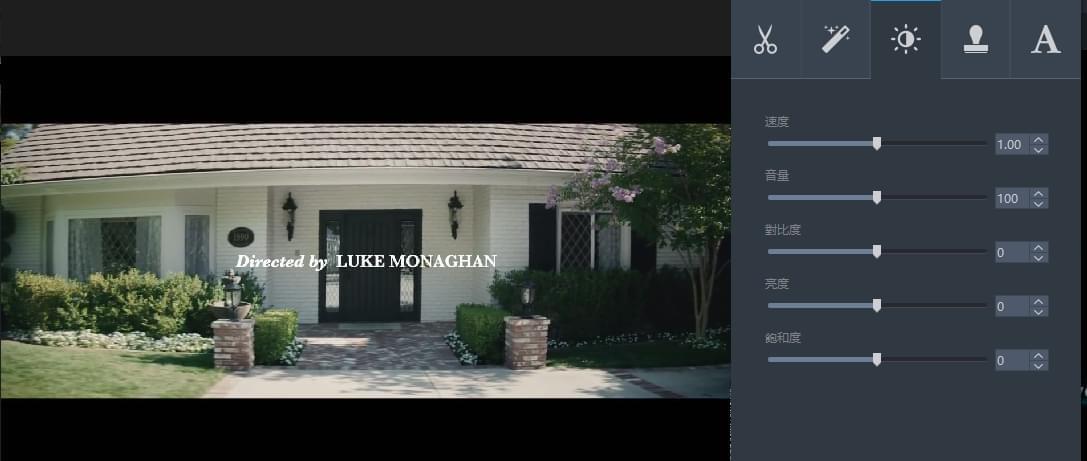
添加浮水印
這是一個新增的功能模組。從現在起,你就能夠為你的影片輕鬆添加上只屬於你的文字或者圖片浮水印。點擊「…」按鈕就能夠將電腦中的圖片導入為你的浮水印,點擊「T」按鈕就能夠添加文字、數位等作為你的浮水印。而且你還能調節浮水印的大小,位置以及透明度,打造你的專屬浮水印。
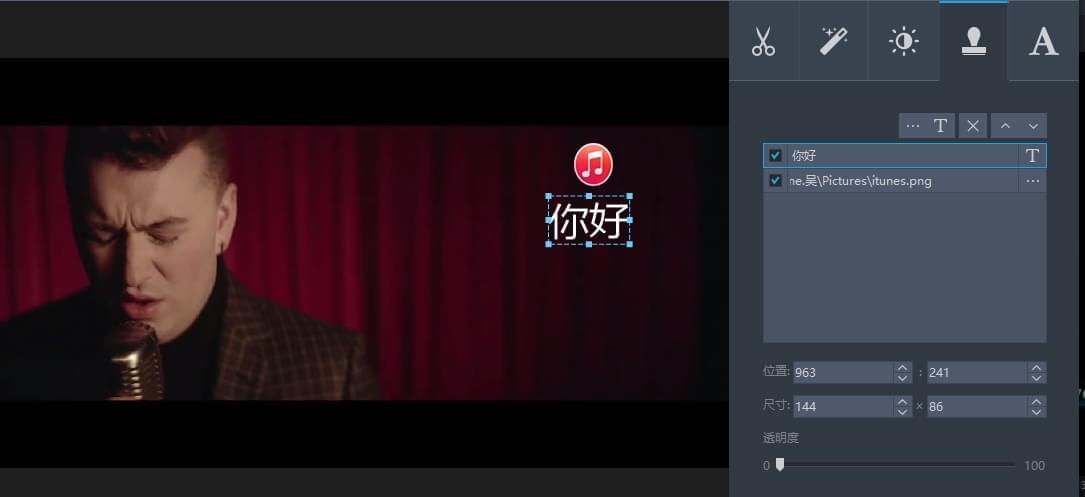
字幕設置
你可以通過點擊「…」按鈕添加字幕檔,在你導入完字幕檔後,你就能夠進行如下設置:「字體」、「大小」、「效果」、「顏色」、「位置」和「字幕編碼」。你還能通過點擊「搜尋字幕」在網路中搜尋對應字幕。
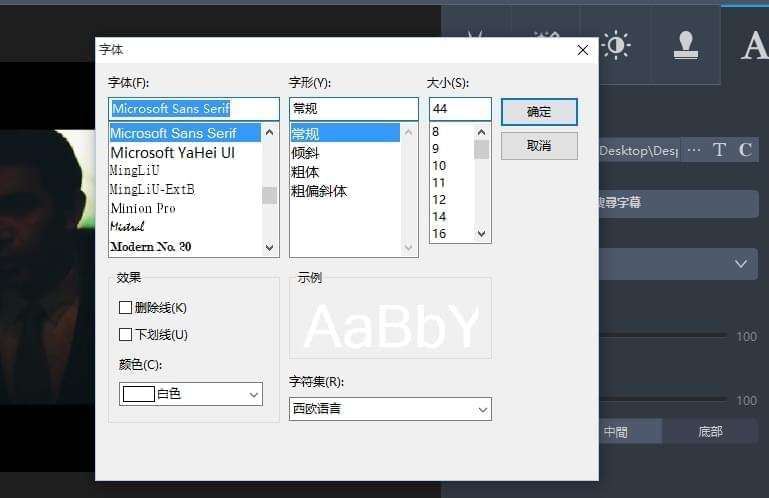
創意螢幕分割
這款軟體也可以輕鬆幫你建立影片螢幕分割。它涵蓋了19種市面上最流行的螢幕分割樣式。你只需選擇心儀的樣式,設置好寬高比例,挑選濾鏡,再調整好聲音及配樂,一個創意螢幕分割影片就誕生了。在「螢幕分割」功能模組下,主要有三大分區,分別是:
- 介面左上部分是播放&預覽區域。你可以在保存最終檔案前,播放&預覽影片效果。
- 介面左下角部分是添加檔區域。你導入檔案後,所有的檔案都會展現出來。
- 介面右部分包含五個小的功能分區:樣式、濾鏡、音訊、配樂、匯出。
具體操作步驟如下:
在「樣式」功能模組下面,選擇你要用到的螢幕分割樣式。點擊「寬高比」,可以將影片設置為16:9, 4:3或1:1的模式;點擊邊框選項,可選擇邊框粗細及顏色。點擊介面左下方「+」按鍵,即可將圖片/影片導入至相應的區域。右鍵點擊已導入的檔案,可選擇「替換」或「移除」當前的檔案。滑鼠拖動檔案,即可調整要展示的圖片/影片區域。如果你想要調整螢幕分割區域的大小,可透過滑鼠拖動影片邊框來實現。你還可以透過點擊已導入影片右下角的「剪刀」圖示來裁剪影片,「揚聲器」圖示來使影片靜音。在「濾鏡」功能模組下面,有時下最流行的濾鏡風格供你使用。選中好樣式後,即可將其應用到整段影片中。在「音訊」功能模組下面,透過移動音量滑塊來調整聲音的大小。勾選「淡入淡出」即可將該聲音效果應用於音訊中。在「配樂」功能模組下面,點擊「添加配樂」,即可從外部導入配樂。同樣,你也可以使用「淡入淡出」效果至配樂中。在「匯出」功能模組下,選擇480P, 720P或1080P畫質來保存影片。
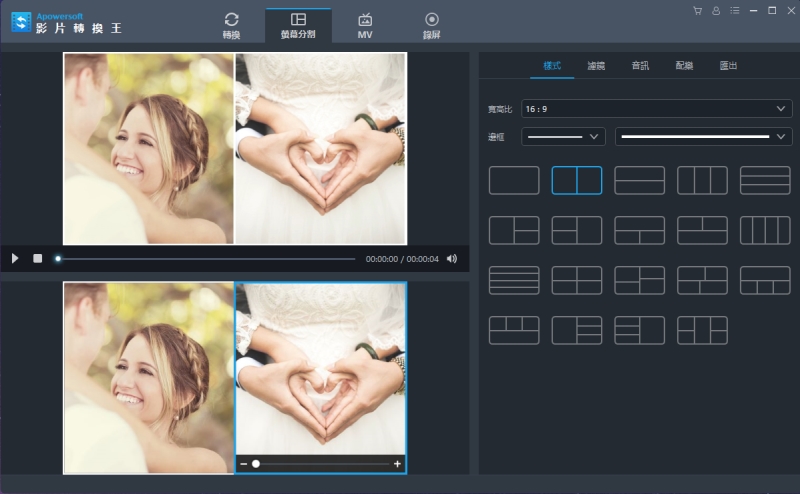
圖片MV製作
這款軟體還具有強大的影片製作功能。你只需導入照片、影片素材,即可輕鬆製作出炫酷的照片影片。此功能模組主要有三大分區,分別是:
- 介面左上部分是播放&預覽區域。你可以在製作影片的過程中,隨時預覽影片製作效果。
- 介面左下角部分是添加檔案區域。檔案導入後,都會在這一區域展現出來。
- 介面右部包含三個小的功能分區:主題、配樂及匯出。
現在就利用圖片、影片、配樂來開始建立你的精美MV吧。
點擊「添加檔案」按鈕,選取圖片/影片素材導入至軟體中。你也可以直接拖放檔案至軟體中。之後,可以透過滑鼠來調整檔的排列順序。點擊介面右側的「主題」,點擊該功能模組下的樣式選擇下載該樣式,下載完成後選中,即可將其應用於MV中。如果你不喜歡主題自帶的配樂,可以點擊其右側的「配樂」> 「添加配樂」來導入其他的背景音樂。勾選「淡入淡出」即可將該特效應用於配樂中。你可以在保存檔案之前,預覽整個MV的效果。點擊播放機播放按鍵即可完整預覽MV。現在你可以匯出MV至電腦中,在「匯出」功能模組下,選擇MV畫質,如,「480P」, 「720P」或「1080P」,然後再點擊「匯出」按鍵,即可開始匯出檔案。
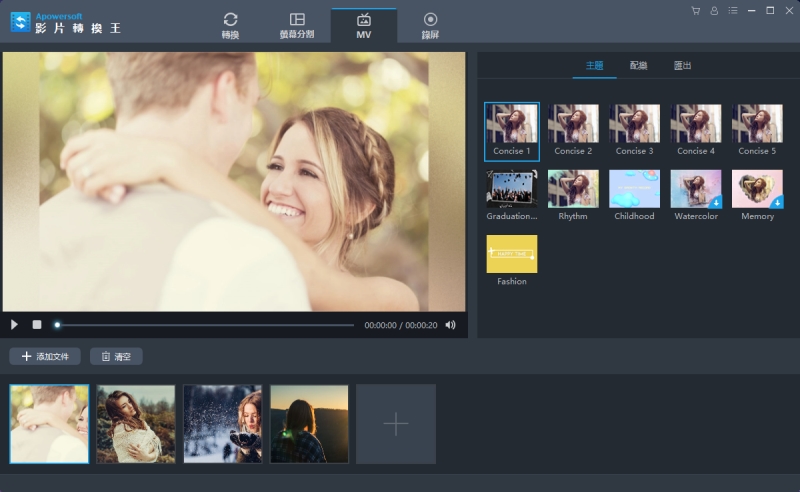
溫馨提示:上傳影片素材後,其右下角會出現兩個標誌。點擊「剪刀」標誌,可對影片素材進行裁剪;點擊「音量」標誌,可將影片靜音。
錄製螢幕
假如線上影片由於一些特殊保護等無法被下載,那麼你還能夠使用第三個功能模組「錄製螢幕」。你利用螢幕錄製功能將影片錄製下來,也能夠在以後隨時播放觀看。
i
點擊進入「螢幕錄製」功能模組,然後根據你的喜好進行設置。
ii
點擊左上角「音訊輸入」就能夠對於錄製時的音源進行設置,你能夠選擇不錄製聲音,只錄系統聲音,只錄麥克風以及同時錄製麥克風和系統聲音。
iii
在左上角「錄製」欄選擇適合的錄製模式。
溫馨提示: 錄製模式有許多種包括了全螢幕、自訂區域、圍繞滑鼠、攝像頭以及只錄製聲音。你就能夠根據需要選擇最合適的錄製模式。
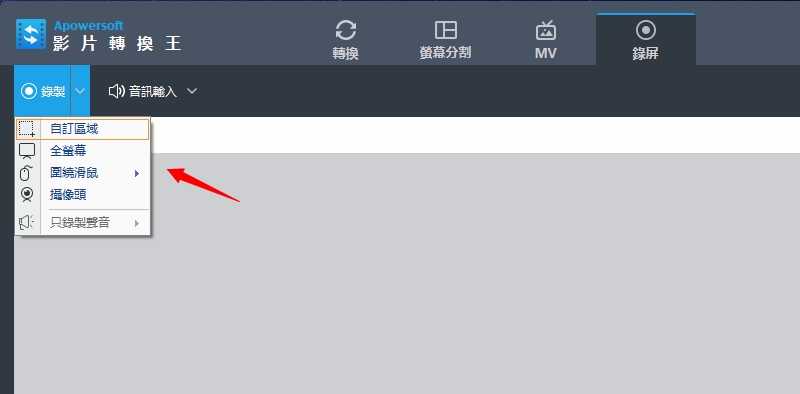
多媒體播放機
影片轉換王有一個內置的多媒體播放機,在對影片進行處理後方便你播放預覽效果。
點擊「播放」或者「暫停」按鈕,你就能觀看或者停止影片,同時你能夠自由調節音量的大小。你還能夠點擊右下角「最大化」的圖示,執行全螢幕播放影片。
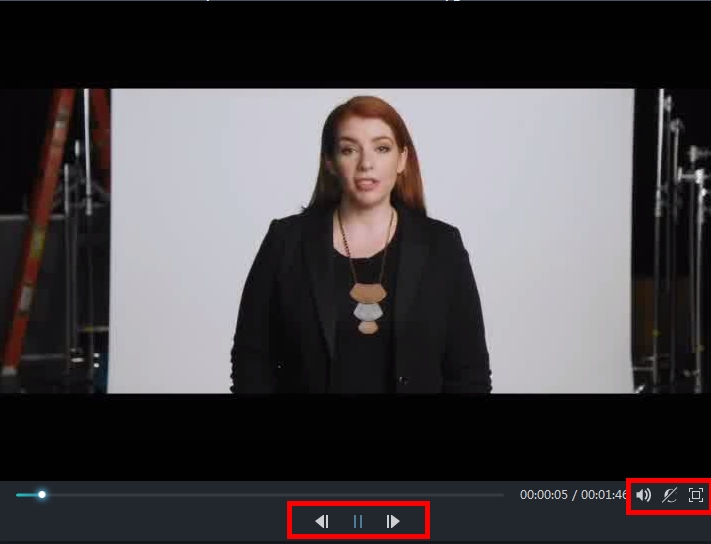
温馨提示:
截圖 – 這款軟體還提供了一個能讓你在預覽過程中隨時隨地截圖的功能,這樣你也能隨時隨地記錄下精彩或者喜歡的畫面。點擊一個在清單中的影片檔,然後在主面板的右側有一個小的預覽視窗,點擊「播放」按鈕後便會播放影片內容。當播放到你喜歡的畫面時,通過點擊視窗下方照相機圖示,便能夠實現即時截圖功能,然後點擊截圖右邊資料夾的圖示,便會打開存放截圖的資料夾,你就能輕鬆找到剛剛截取的畫面。
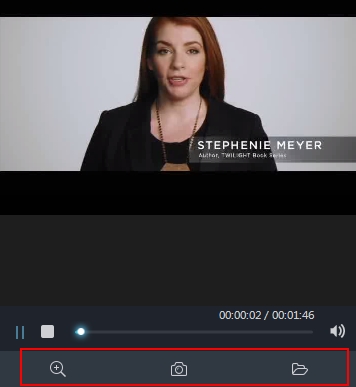
故障排除&解答疑問
請在聯繫我們的技術援助之前參考以下問題,看能夠為您提供幫助。
問:如何將影片中的音訊移除或者添加新的音訊?
答:點擊有喇叭圖示的下滑欄能夠看到當前影片中音訊名稱,你能夠通過點擊「無」來移除當前音訊,或者點擊「添加音訊」替換成新的音訊檔。
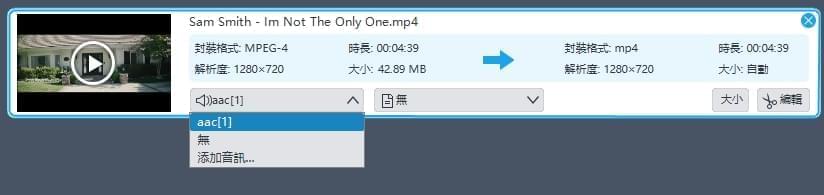
問:如何獲取更高品質的影片?
答:輸出影片的畫質由多方面因素決定比如原始檔案品質、輸出格式、解析度、位元速率和幀率等等。
你可以考慮換一種輸出格式,或者在輸出格式右邊的設置中,將解析度、位元速率和幀率適當上調。
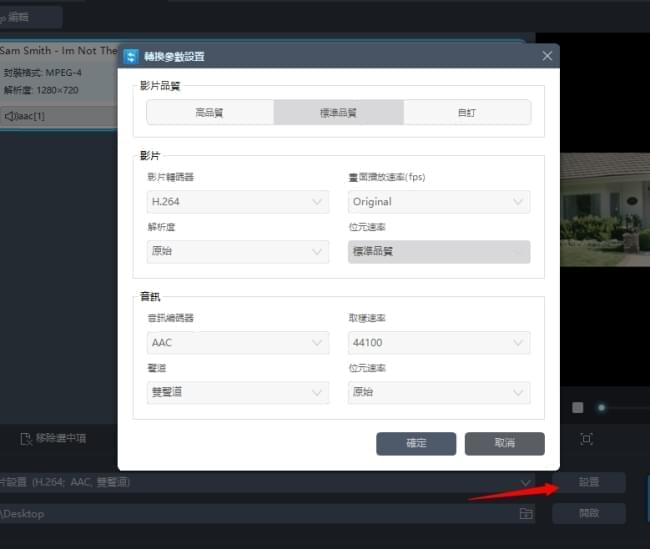
温馨提示:
假如你的參數設置的過大,將會使得轉換的時間變長。所以獲取更高畫質的影片,會或多或少的減緩轉換的速率。
技術援助
聯繫我們
無論何時你在使用Apowersoft產品時候出現問題,都能夠聯繫我們的技術團隊support@apowersoft.com或者通過我們的線上回饋平臺提交您的意見或是回饋,我們的客戶服務團隊會儘快在2個工作日內給予您回復。


我要評論