1
截圖
該截圖軟體提供十多種擷取模式,包括一鍵截圖、全螢幕、固定區域、窗口、選單、自由區域等。可以根據你的要求選擇最滿意的一種。
i
選擇擷取模式
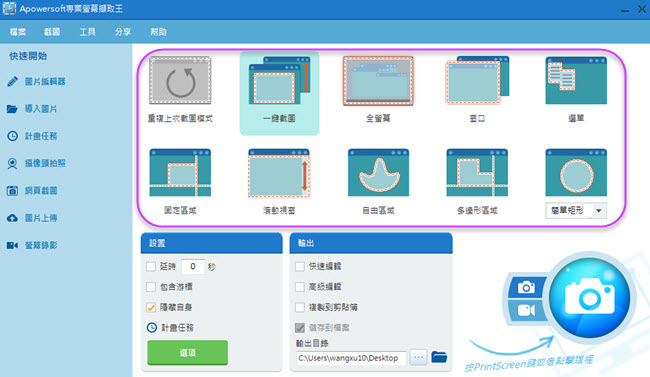
- 一鍵截圖: 該截圖模式能夠讓你靈活的在螢幕上擷取一個區域。
- 全螢幕: 該模式只需要一鍵便能夠快速擷取整個螢幕。
- 窗口: 在使用該模式下,只需要移動你的滑鼠到你想要擷取的視窗,然後點擊這個視窗就截下來了。
- 選單: 該模式預設在快速截圖之前有五秒的延遲,所以,你有時間來顯示功能表,這個快速截圖的功能表將會在五秒後自動擷取。
- 固定區域: 該模式有可以擷取固定區域的圖片。只要你已經選擇好它,就可以點擊你的滑鼠擷取一張圖片,也可以右鍵點擊滑鼠自訂這個區域的寬度和高度。
- 滾動視窗: 該模式是為了擷取一個滾動視窗或者網頁的所有內容,即便是超出了螢幕的內容。
- 自由區域: 使用自由區域截圖模式,以按你想要的設計不規則形狀的區域截圖。
- 多邊形區域: 該模式可在螢幕上擷取一個特定的多邊形區域,只需要點擊螢幕設置起點,然後根據需要,繼續設置其他點,按兩下確認截圖。
ii
配置設置
在截圖之前,你要選擇好輸出和其他的設置。
選擇輸出目錄
關於輸出,可以選擇四種可能用到的輸出方式。
- 快速編輯 – 擷取,注釋圖片,並且保存/上傳/分享到一個介面上。
- 高級編輯 – 擷取完後開啟它內建的圖片編輯器。這樣你修改圖片就會有更多的選擇,如縮放、旋轉、特效等等。
- 複製到剪貼簿 – 直接黏貼截圖到剪貼簿上。然後就可以把它複製到其他應用程式如Word、通訊軟體等等。
- 儲存到檔案 – 只需選擇輸出資料夾,然後這個圖片將會在你擷取之後自動保存到該資料夾中。
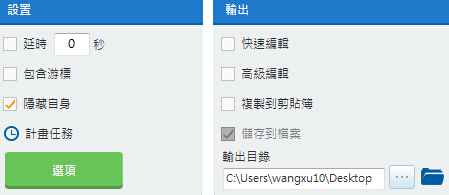
延時
此外,如果需要的話,也可以在擷取的時候,選擇一個延時時間。主要作用就是方便擷取彈出式功能表和工具提示。
包含游標
如果想要擷取游標,可以勾選「設置」裡面的「包含游標」,然後點擊快速鍵「Print Screen」或者「Ctrl + Q」來開啟截圖,之後,游標將出現在螢幕上,截圖的時候就會有滑鼠出現。
設置截圖DPI
這個功能讓你自訂設置截圖的DPI,你可以透過「工具」>「選項」>「截圖」,然後自訂設置範圍在96到600的DPI。DPI越高,截圖將越清晰。
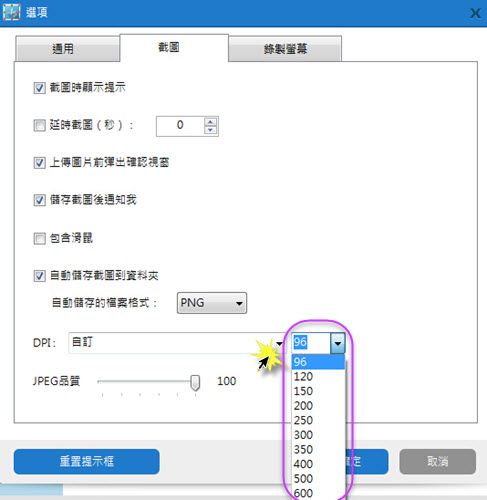
只要這些設置完成,就可以瀏覽以下內容並開始截圖。
iii
開始截圖
按下螢幕擷取鍵或者點擊介面右下角的相機圖示,你的游標將會變成一個藍色的十字線,點擊,按住並且拖住你的滑鼠選擇一個區域,然後釋放滑鼠完成截圖。
iv
擷取攝像頭圖片
你也可以從攝像頭中拍照,只要點擊左邊「快速開始」的「攝像頭拍照」,新視窗將會彈出,你可以點擊視窗右下角「拍照」來擷取一張攝像頭的圖片。
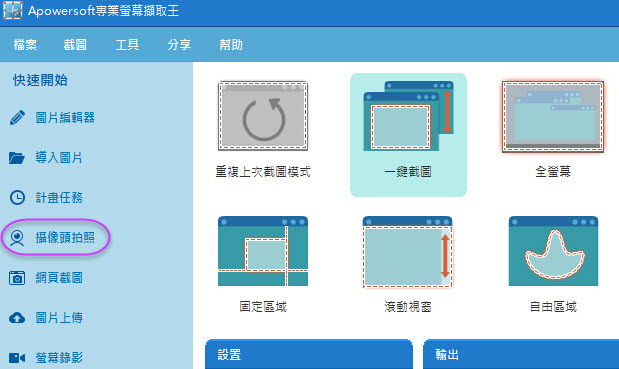
2
圖片編輯器
Apowersoft專業螢幕擷取王在編輯截圖這方面顯示出巨大的作用,它給用戶提供了豐富的編輯選項,使使用者更加容易改進圖片。可以點左邊「快速開始」區域的「圖片編輯器」按鈕使用該功能。
如果你想立刻在編輯器裡編輯剛截好的圖片,需要選擇起始介面的「高級編輯」選項,然後快速擷取,截圖就會自動的出現在高級圖片編輯器裡。
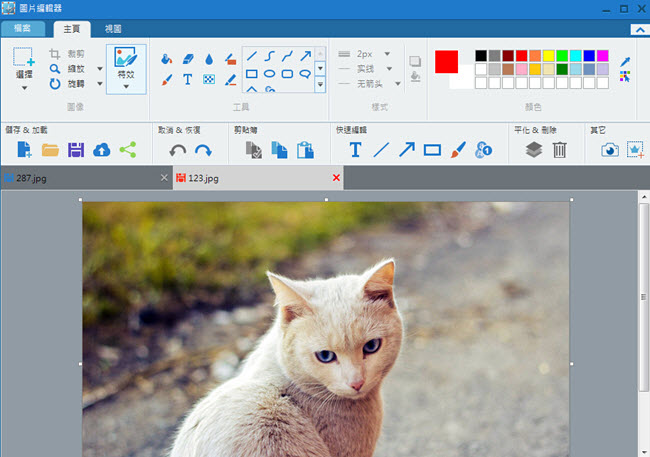
i
調整截圖
編輯器開啟之後,就能看到圖片載入在工具列下面的視窗上。
你可能首先想要修改它的尺寸,只需要按下「主頁」功能表,然後選擇「縮放」按鈕。就能按適當的比例或者根據你的需求去設置圖片特定的長和寬。
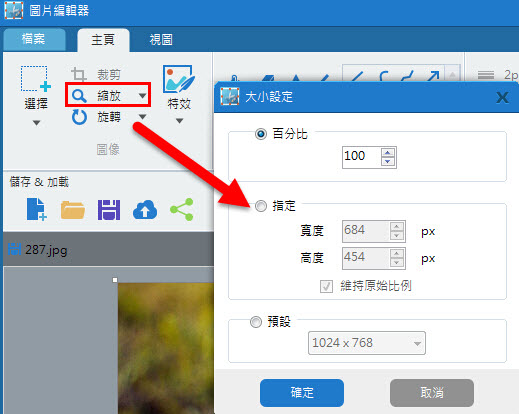
如果要旋轉截圖,可以按下「旋轉」按鈕,然後選擇順時針或者逆時針方向旋轉。當然你也可以選擇水準和垂直翻轉。
注意: 除了截圖之外,你也可以在該圖片編輯器開啟任何圖片,可通過按下「檔案」功能表,然後選擇「開啟」,之後,選擇你想要編輯的圖片。
ii
截圖添加注釋
在「工具」區,可以為圖片添加各種各樣形狀、高亮和不同格式文字的注釋。也可以在截圖的某些區域添加模糊或者圖元化達到隱藏個人資訊的效果。
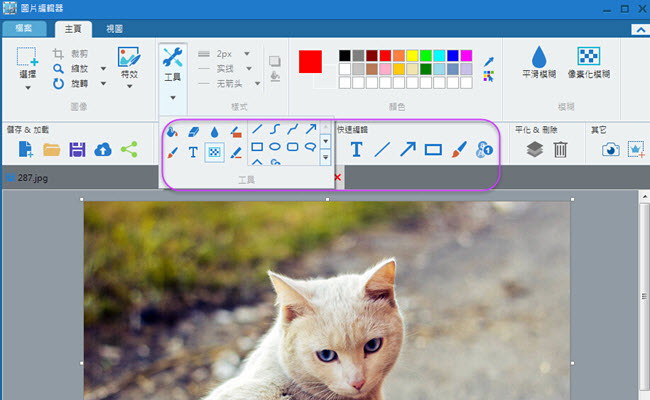
如果想要為截圖添加一些序號標誌,可以使用編輯器裡的「序號」功能,該功能可以迅速幫你在圖片上添加數位。或者也可以自訂修改數位的格式,比如顏色、透明度等。
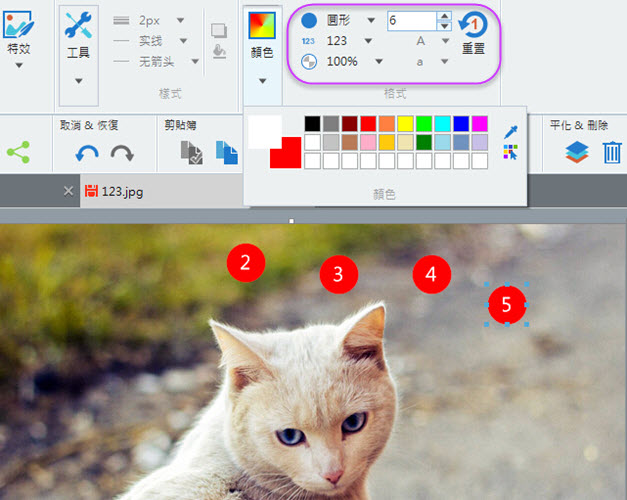
iii
圖片添加特效
該高級編輯器能夠讓你為圖片添加多種多樣的特效。包括灰度、反色、圖元化、撕裂邊緣、銳化還有很多,可透過「主頁」功能表找到該功能。
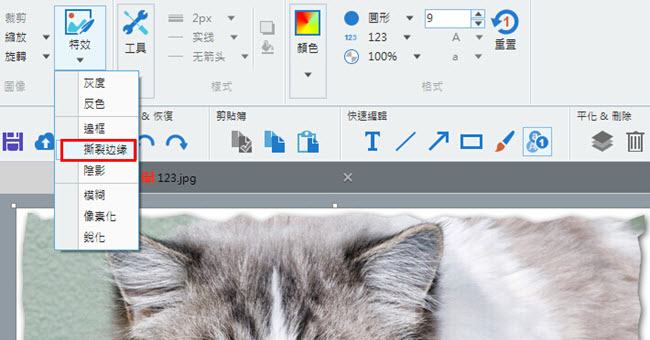
在「顏色」區域,可以選擇箭頭、直線、文字等的顏色。同樣你也可以從其他圖片中提取到想要的顏色。
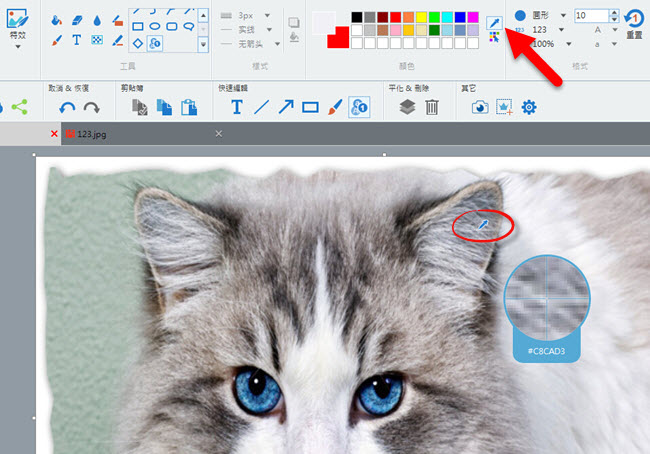
在「字體」區域,可以選擇想要的文字字體,還能選擇文字的大小、斜體、底線或者使其加粗。
iv
選擇視圖
在「視圖」功能表裡,可以改變你正在使用的所有檔的瀏覽方式,透過按下「縮略圖」按鈕,你將能夠在一個介面裡瀏覽到所有圖片,這樣就能輕鬆選擇自己想要編輯的圖片了。
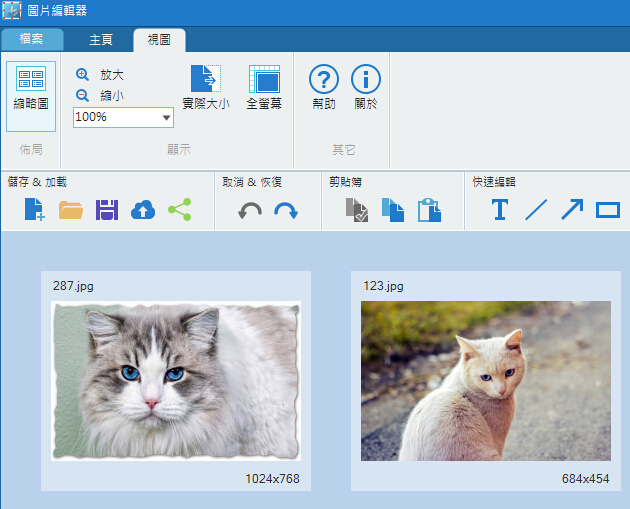
在「視圖」下面的「顯示」區域,你可以放大或者縮小圖片。如果想要全螢幕瀏覽或者按照它的實際大小觀看,就按相鄰的按鈕。縮放功能從25%到800%多個供你選擇。
v
編輯後保存圖片
編輯工作完成之後,可以透過「檔案」功能表,然後選擇「另存為」功能。該功能為圖片提供多種保存格式,包括JPG、BMP、PNG、GIF、TIFF和PDF。
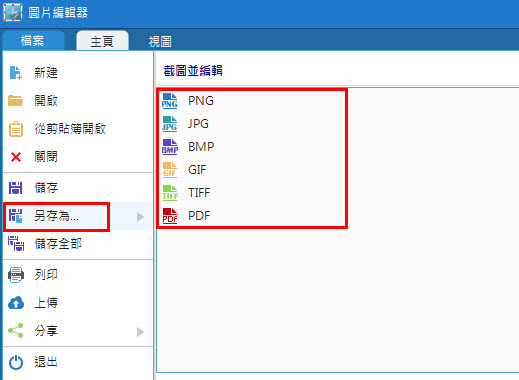
在「檔案」功能表裡,也可以快速截圖,之後將自動進入到該編輯器裡。
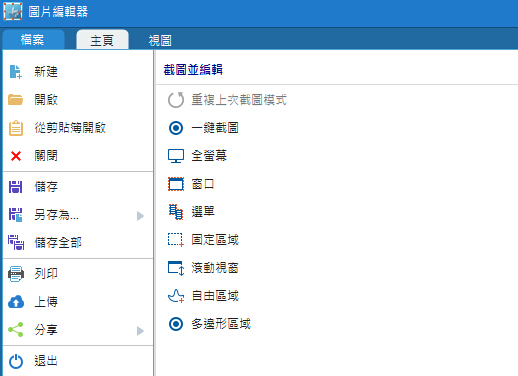
這就是編輯截圖和圖片的教學,這個應用裡的所有功能都很容易操作,通過這個指導流程,你將知道如何使用每個功能並改進截圖和圖片。
3
分享截圖
截圖後,就可以把它上傳到免費的雲端或者分享到你的社交網路,這樣,只要有網路的情況下就能輕鬆使用到這張圖片。
i
上傳截圖
- 點擊「上傳圖片到雲端」按鈕。

- 之後,就可以看到一個讓你為截圖輸入標題和密碼(選項欄)的上傳視窗,使用者可以透過設置密碼來保護隱私圖片。或不填寫,然後只要點擊「確定」就好了。該截圖將會上傳到screenshot.net上的免費空間。
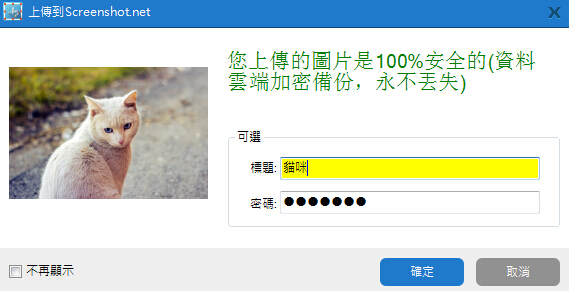
- 上傳後,就會自動導向圖片上傳的網頁,你將會看到不同形式的圖片連結。該連結能夠讓你把截圖插入博客或者論壇之中。
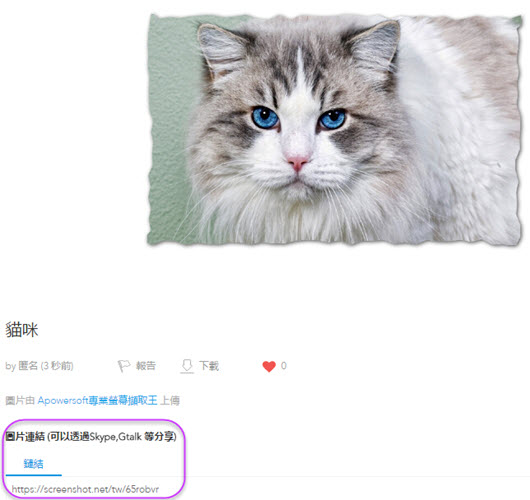
ii
分享截圖
點擊「儲存&加載」區域裡或「檔案」下的「分享」按鈕,將有五種方式供你選擇:Facebook、Twitter、Google+、Pinterest及Email 。如果你分享到社交網路,該截圖將會先上傳到雲端,然後通過連結轉到社交網路,如果你想要把它添加到郵件,該截圖將直接以附件方式發送。
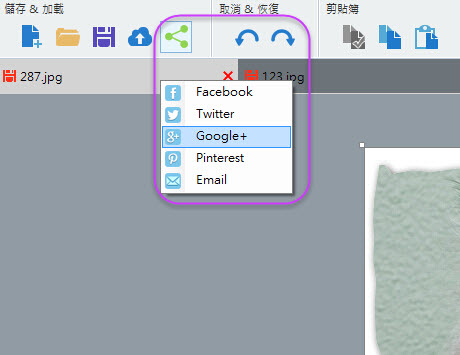
4
建立計畫任務
Apowersoft專業螢幕擷取王在截圖的時候內建一個「計畫任務」,你可以透過點擊左邊的快速開始區域的「計畫任務」使用該功能。
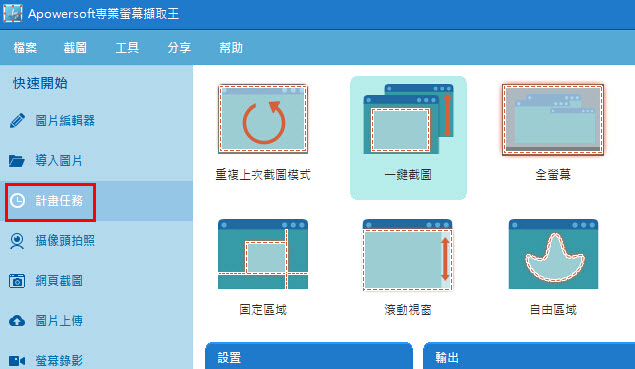
建立一個計畫任務之前,你需要設置任務名稱、開始時間、時間間隔以及結束方式。可以選擇擷取全螢幕或者具體區域,保存截圖的輸出目錄也是可以自訂設置的。完成所有設置之後,只需點擊「建立」和「確定」完成計畫。通過你的計畫,圖片將會自動擷取,可以在之前輸出目錄設置好的地方找到它。
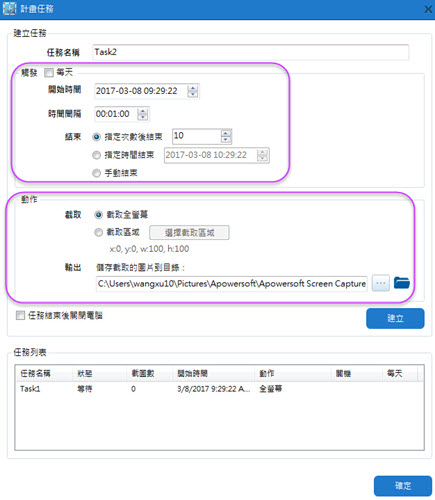
5
螢幕錄影
Apowersoft專業螢幕擷取王添加了另一個強大功能:螢幕錄影,這個功能能夠幫你將螢幕上一切活動錄製下來。你可以通過點擊「快速開始」區域裡的「螢幕錄影」按鈕使用該功能。或者也可以點擊介面右下角的錄影圖示直接使用它。
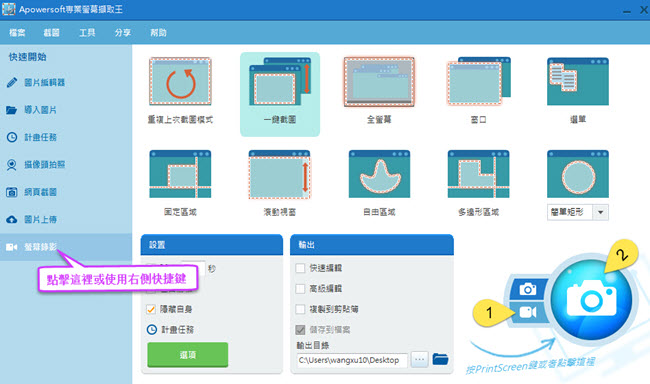
之後,就會回到影片的螢幕錄影主介面。
i
錄製前設置
a.錄製模式
該螢幕錄影功能能夠讓你使用不同模式錄製螢幕:
- 自訂區域: 該模式可以錄製螢幕上所有自行指定的區域。
- 全螢幕:該模式可以錄製整個螢幕。
- 圍繞滑鼠: 該模式可以錄製滑鼠的周圍畫面。
- 攝像頭: 該模式可以錄製只圍繞攝像頭的畫面。
- 只錄製聲音:該模式只錄製聲音。並且你可以選擇不同的音訊格式:MP3、AAC、OGG、WAV等。
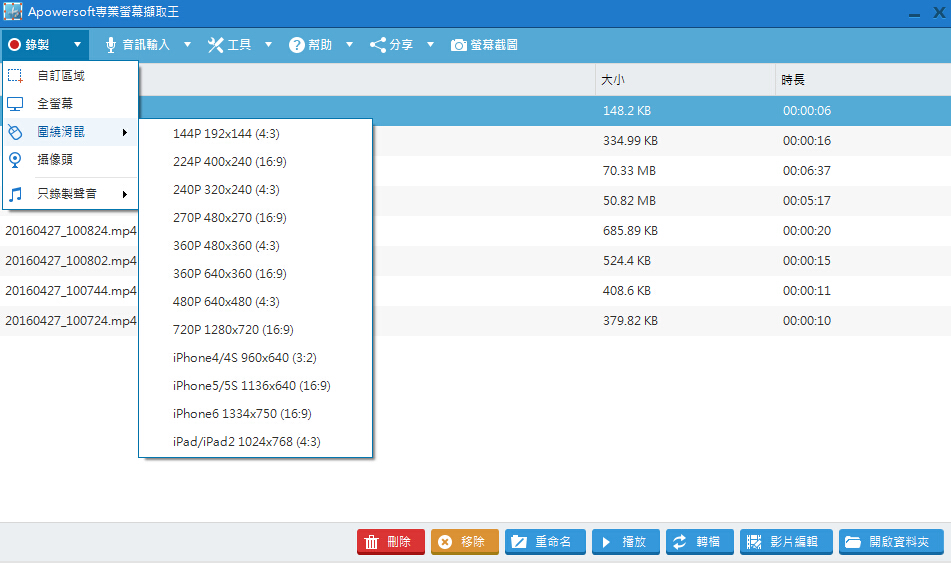
b. 音訊輸入
可以選擇錄製影片之中音訊輸入選項
- 無: 錄製影片沒有任何聲音。
- 系統聲音:只錄製電腦的聲音。
- 麥克風: 只錄製麥克風的聲音。
- 系統聲音和麥克風: 錄製電腦和麥克風的聲音。
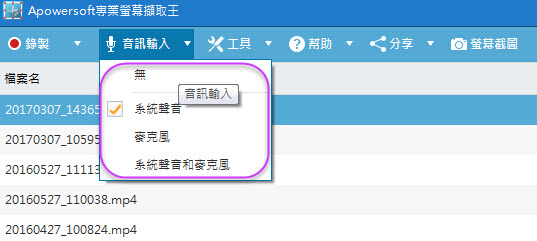
可以選擇其他高級設置來滿足你的特定要求,點擊介面上的「工具」,然後選擇「選項」,馬上就會彈出一個視窗。該視窗提供許多錄製設置,可以讓你製作高品質的影片。
c. 影片格式
在錄製之前選擇一種影片格式,這裡有許多格式供你選擇:MP4、WMV、AVI、MOV、FLV 等。
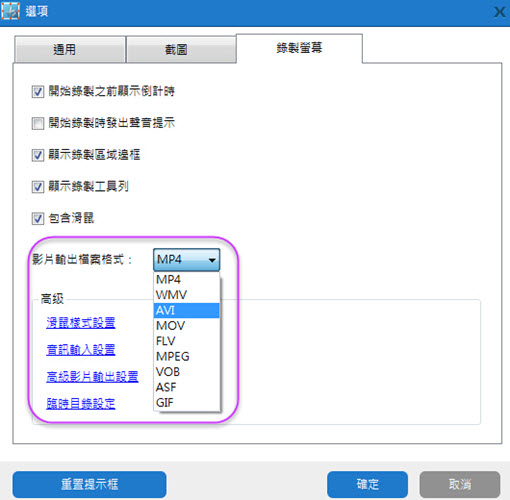
d. 滑鼠樣式設置
可以在錄製前改變滑鼠樣式, Apowersoft專業螢幕擷取王可以在錄製螢幕的時顯示滑鼠的游標移動,以及點擊時出現高亮效果。
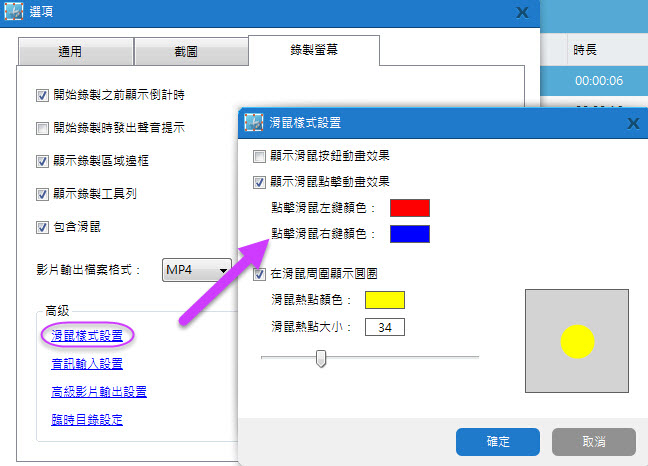
e. 其他
你也可以為影片調整編碼器、位元速率、畫面播放速率。
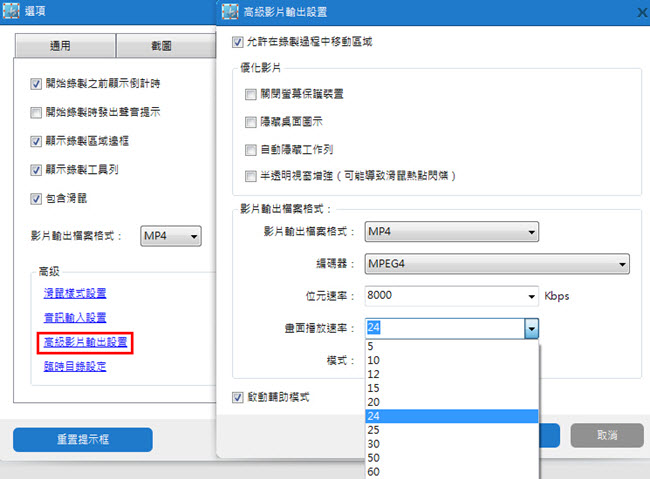
ii
製作影片
a. 選擇錄製模式開始錄製影片
例如,如果選擇「自訂區域」,你的游標就會變成一個十字架,點擊、按住並且拖動你的滑鼠選擇一個錄製區域,釋放滑鼠完成操作,一個預覽的錄製區域就會出現。你也可以在該介面上選擇影片的解析度。最後,點擊「確定」完成。在倒數3、2、1之後,錄製開始。
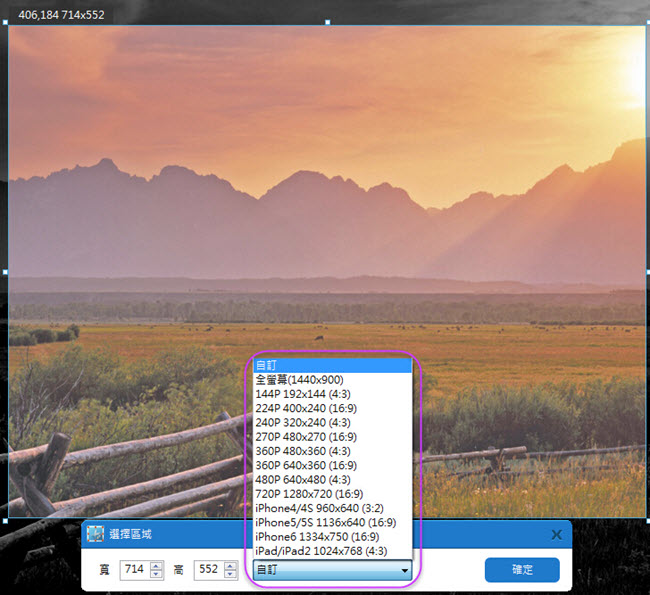
b. 即時影片編輯
在錄製過程中,你可以點擊工具列上的筆圖示,用直線、圓、箭頭、文字為影片添加注釋。這些注釋添加不會影響到影片的流暢度。如果你正在錄製電影,在你給螢幕添加注釋的時候,這個電影的邊框將會保持移動。
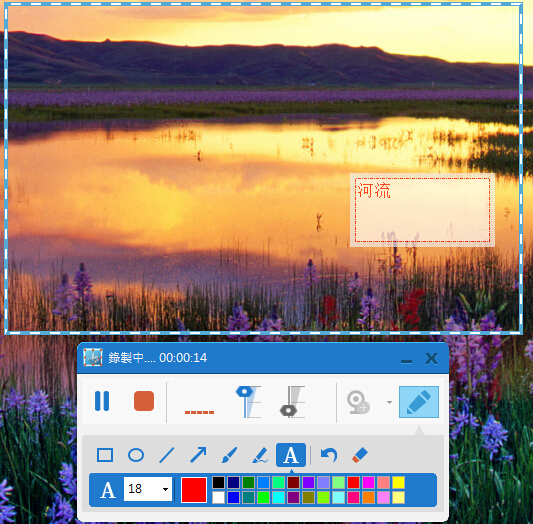
c. 錄製期間移動錄製區域
Apowersoft專業螢幕擷取王可以在錄製的時候讓你移動錄製區域,只需要把移動滑鼠到錄製視窗的邊緣,當游標變成四個箭頭的指標,點擊、按住、並且把這個影片拖到你想要錄製的地方。
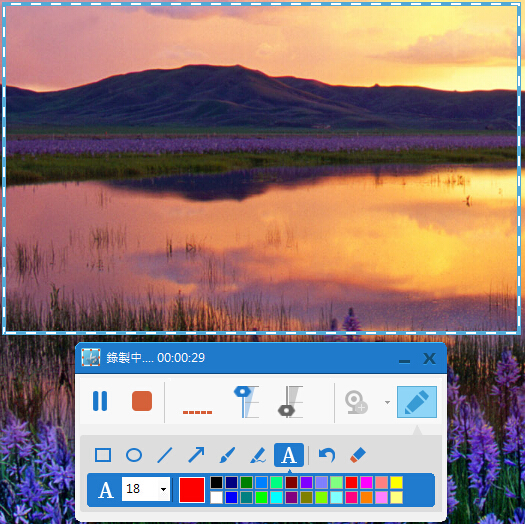
d. 保存影片
最後,點擊紅色結束按鈕完成影片錄製。該影片將會出現在錄製列表當中,並且也會自動保存到你的電腦硬碟當中。
提示:
影片做完之後,你可以播放、重命名、移除、刪除或者將影片轉換成你想要的格式。


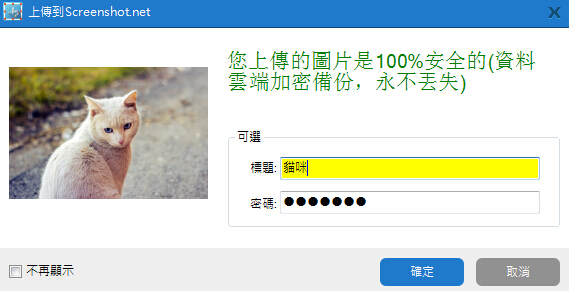
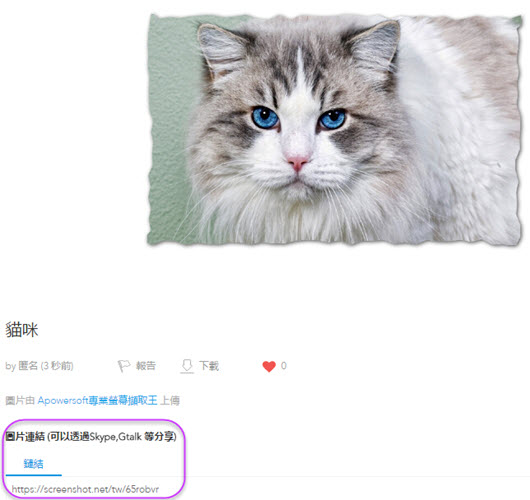
我要評論