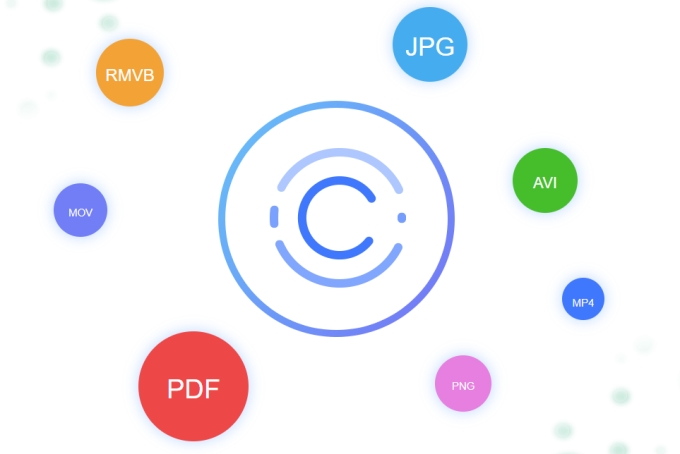
ApowerCompress是一款非常專業、實用、方便的檔案壓縮軟體。它不僅擁有直觀優美的操作介面,而且具備壓縮速度快、壓縮後無損品質、提供多種壓縮選項等優勢。您只需要添加檔案,完成一些簡單的設置等步驟即可實現壓縮各種格式的檔案。如您想要全面瞭解ApowerCompress的所有功能,請閱讀下面的內容。
ApowerCompress使用指南
下載安裝
我們的整個專案團隊會持續優化改進軟體的介面設計、操作功能等。您可以訪問我們的官網或點擊「馬上下載」按鈕來獲取最新的版本。如果您已經安裝了舊版,下載之前建議您先卸載,然後再下載、安裝最新的版本。
購買&啟動VIP帳號
注:如果您尚未註冊帳號,您可以先試用我們的軟體。但是軟體的功能有一些限制:只能壓縮2MB內的圖片,20MB內的影片及2MB內的PDF。
點擊「説明」功能表下面的「購買」按鈕,您就可以前往我們的官網進行購買。目前該軟體支援3種付費模式:終生、年度及季度,售價對應依次是99元, 69元及49元。
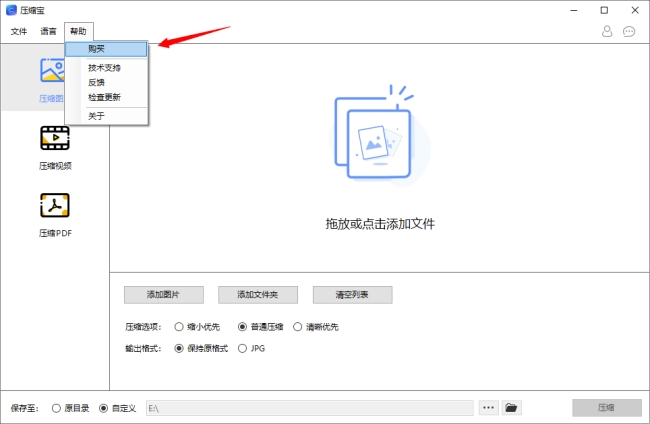
在您完成購買後,您將會收到相關的VIP帳號資訊。如果您沒有註冊過帳號,請點擊軟體介面右上角的「帳戶」圖示再輸入對應的VIP帳號資訊即可啟動軟體。如果您已註冊帳號且是使用同一電子信箱購買,您的VIP帳號將會被自動啟動。
另外如果您登入的是非VIP帳號,請點擊帳戶下方的「啟動VIP」按鈕,複製並貼上您收到的啟動碼,再點擊「確定」即可。啟動了VIP帳號後,您就可以使用軟體的所有功能了。如需瞭解更詳細的VIP啟動流程,請參考Apowersoft帳戶註冊及啟動流程。
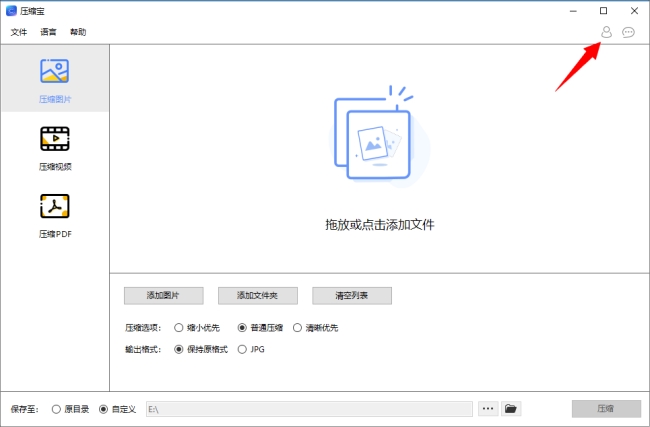
設置
在您開始壓縮軟體之前,您可以自由選擇軟體的介面語言。具體方法是:點擊「語言」再選擇對應的語言。
您也可以對壓縮後的檔案保存路徑進行設置,它支援保存至原目錄或自訂。
原目錄:保存的路徑和原始的檔案一致。
自訂:可重新選擇壓縮後的檔輸出路徑。
請先選中「自訂」,再點擊「選擇輸出目錄」來自訂路徑。點擊自訂旁邊的「打開資料夾」可直接打開您設定好的路徑。
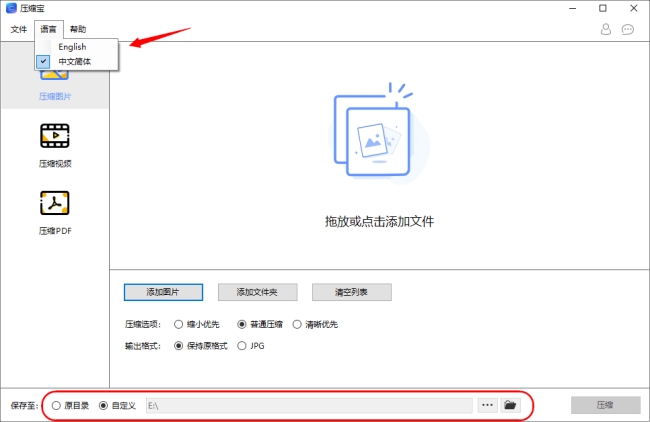
壓縮圖片
在完成了一些準備工作後,現在我們可以開始進行一些具體的操作了。壓縮圖片的操作方法如下:
第一步:點擊「壓縮圖片」標籤。
第二步:點擊「添加圖片」或「添加資料夾」按鈕來導入單張或多張圖片。另外,您也可以直接將圖片拖放到拖放區域內來進行導入。
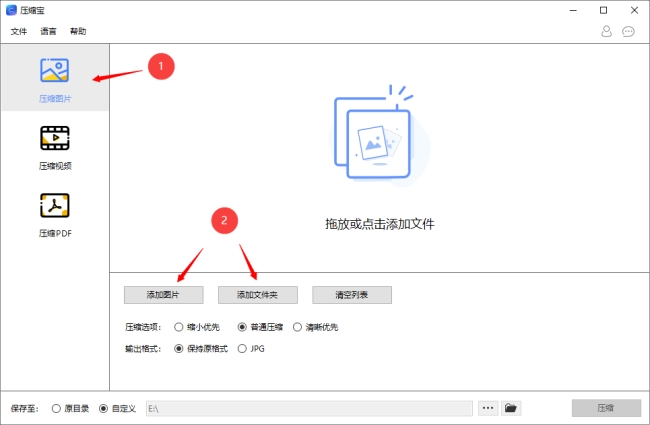
第三步:選擇壓縮選項包括:縮小優先、普通壓縮及清晰優先。縮小優先表明盡可能的將檔案大小降低,普通壓縮則是按照普通的方法進行壓縮,而清晰優先則優先考慮的是檔案品質。
第四步:設置輸出格式:您可以選擇保持原格式或JPG。
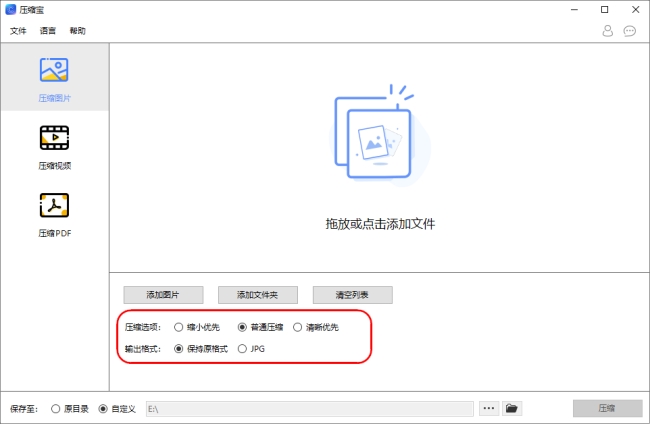
第五步:點擊「壓縮」按鈕開始壓縮圖片。
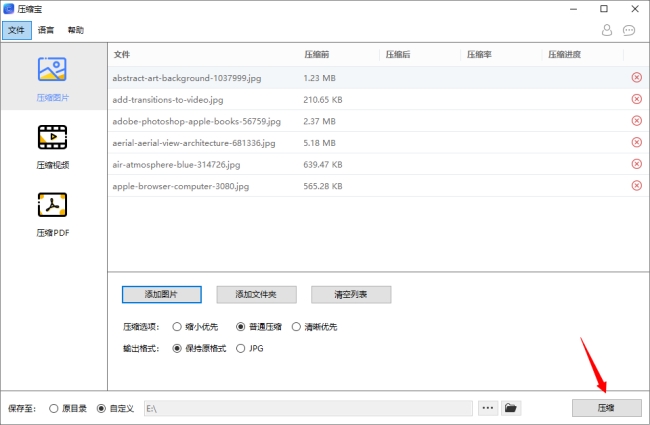
壓縮影片
壓縮影片和壓縮圖片的操作步驟略有差別,具體如下:
第一步:點擊「壓縮影片」標籤。
第二步:參照添加圖片的方法將影片導入到該軟體。
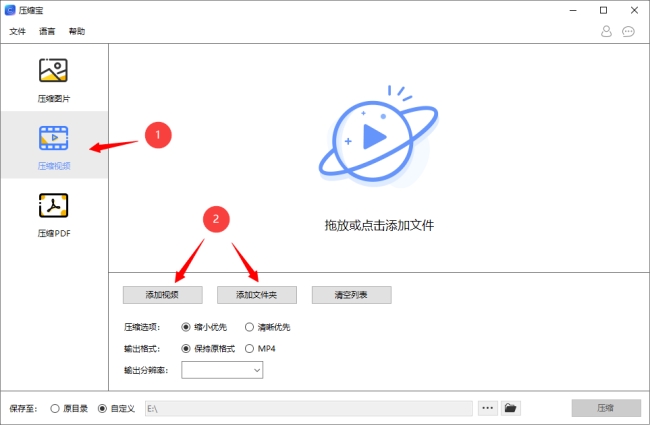
第三步:選擇壓縮選項:縮小優先或清晰優先。
第四步:選擇輸出格式為保持原格式或MP4。
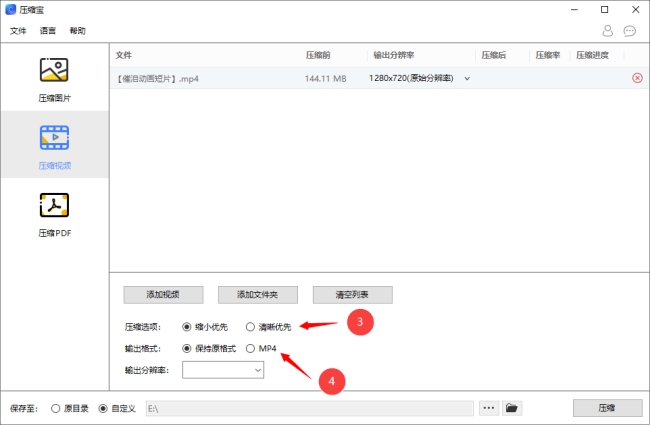
第五步:設置輸出解析度:該軟體支援自動識別並保持原解析度,您也可以選擇輸出解析度為1080p,720p,480p等。
第六步:點擊「壓縮」按鈕開始壓縮影片。
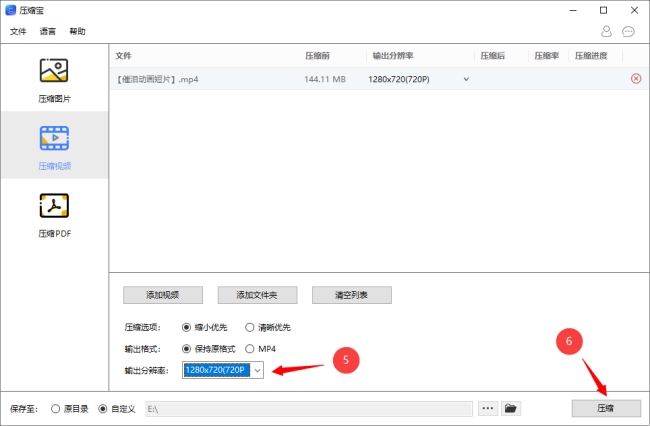
壓縮PDF
壓縮PDF的操作步驟也非常簡單。請參考下面的步驟:
第一步:點擊「壓縮PDF」標籤。
第二步:參照添加圖片的方法將PDF檔導入到該軟體。
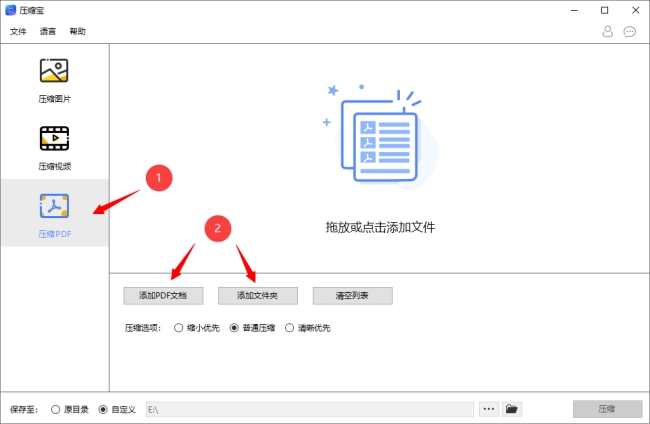
第三步:選擇壓縮選項:縮小優先、普通壓縮或清晰優先。
第四步:點擊「壓縮」按鈕開始壓縮PDF。
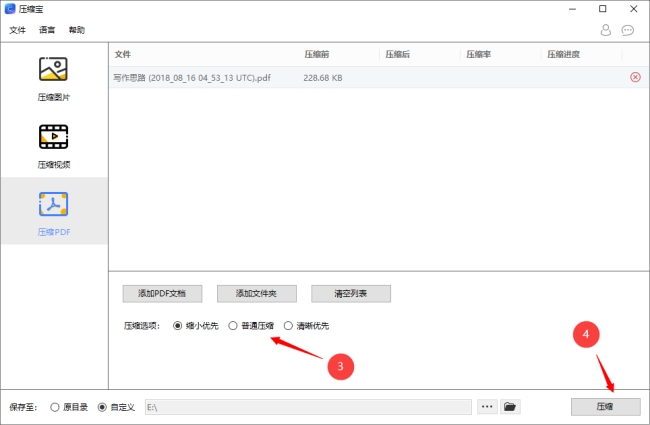
注:您可將壓縮圖片、壓縮影片或壓縮PDF對應介面上的清單進行清除。操作步驟:先點擊壓縮圖片、壓縮影片或壓縮PDF,再點擊「清空列表」,最後點擊「確定」按鈕。
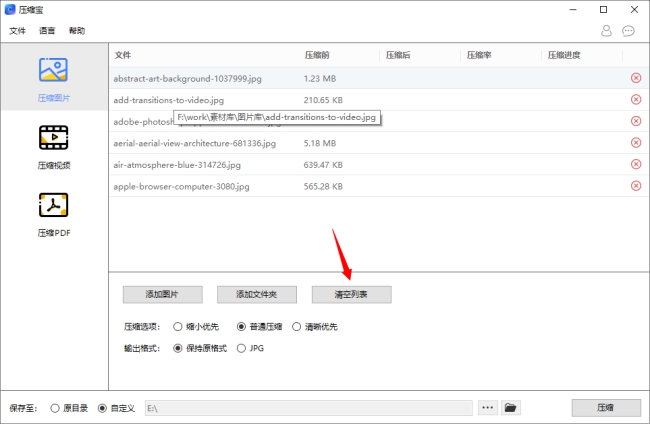


我要評論