ApowerREC – 是一款為您超清錄製螢幕中所有活動的螢幕錄影軟體。它提供多種螢幕錄影模式,如:全螢幕、區域、固定區域及圍繞滑鼠等。您可以使用它影音同步的錄製影片、添加即時注釋、錄製攝像頭畫面。
此外,它還可以幫助用戶錄製計畫任務及應用跟隨畫面。為便於大家瞭解此功能如何使用,下面就為大家介紹一下如何使用。
ApowerREC建立螢幕錄製任務教學
如何使用計畫任務功能
如果你此時不在電腦前,又不想錯過重要的線上會議、網路直播、教學引導等,可以使用計畫任務功能,讓電腦自動錄製影片。
具體操作如下:
- 點擊“任務”>“計畫任務”>“新建任務”。
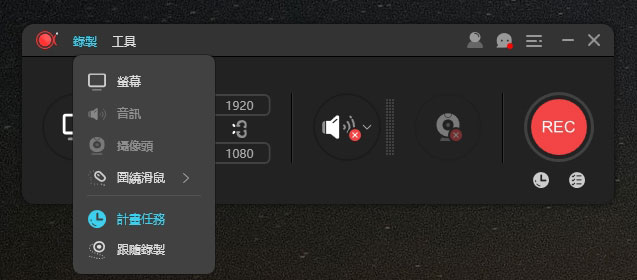
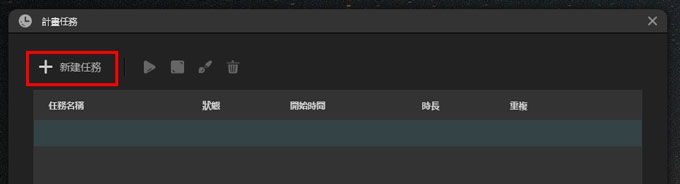
- 開始時間:滑鼠左鍵點擊想要調整的年月日、時分秒,輸入具體的數位或滾動滑鼠前後來設置任務的開始時間。如果你想要在固定的時間重複錄製,只需點擊此欄最後的「重複」圖示,勾選「重複」。滑鼠左鍵點擊「每週一、每週二、每週三、每週四」後,「√」狀態下就是已確認在當時迴圈錄製,想要取消,再次點擊「√」就可以了。
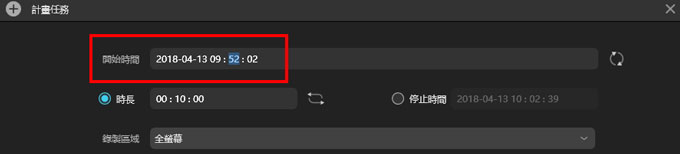
- 時長/停止時間:選擇好想要錄製影片的時長或讓影片自動停止錄製時間。設置時長:輸入時分秒,點擊「迴圈」圖示,查看迴圈選項。可以選擇「迴圈錄製直到手動停止」,或輸入迴圈錄製的次數,如5次、10次等。設置停止時間請參考以上操作。
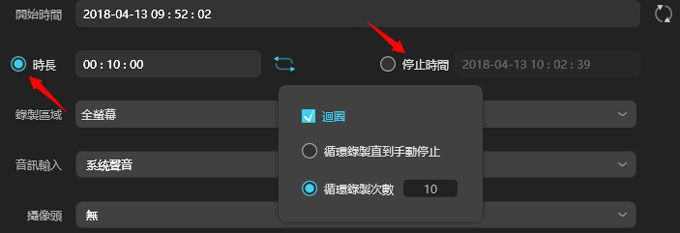
- 錄製區域:點擊下拉式功能表,選擇想要錄製的區域,如:全螢幕、自訂、無等。如果選擇「自訂」,就會馬上看到一個藍色的選區。拖拽選區來設置錄製區域,點擊工具列中紅色的「x」可以重置選區。
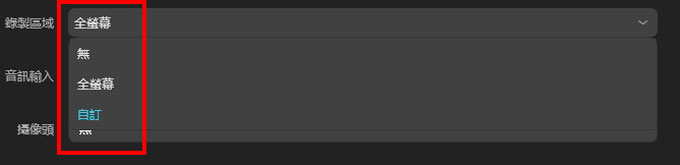
- 音訊輸入:提供無、系統聲音、麥克風、系統聲音和麥克風供選擇。
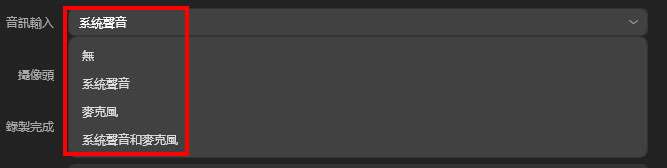
- 攝像頭:如果想要錄製攝像頭畫面,需要在啟動ApowerREC前就先插好攝像頭,然後在選項中找到該攝像頭的名稱即可。

- 錄製完成:錄製影片結束後,可不做任何操作,也可以設置關閉電腦。

- 任務名稱:輸入新的螢幕錄製任務名稱或使用默認名稱。

- 所有設置都做好後,點擊“確認”按鍵。
以上操作做好後,計畫任務就建立成功了。ApowerREC會根據您設置的情況來執行相關操作,該任務會顯示在主介面的計畫工作列中。右鍵點擊該任務,你可以在任務開始前,對其進行刪除/停止/編輯。
注意: 請在任務開始前,開啟電腦及ApowerREC,否則軟體無法執行該計畫任務。
如何使用跟隨錄製功能
如果錄製某個應用的操作,ApowerREC的跟隨錄製功能非常適用。亮點在於:無需手動停止,ApowerREC就能在你退出跟隨錄製的軟體後,自動結束錄製任務。
具體的操作如下:
- 開啟想要錄製的軟體,點擊“任務”>“跟隨錄製”,將“啟用跟隨錄製”勾選。
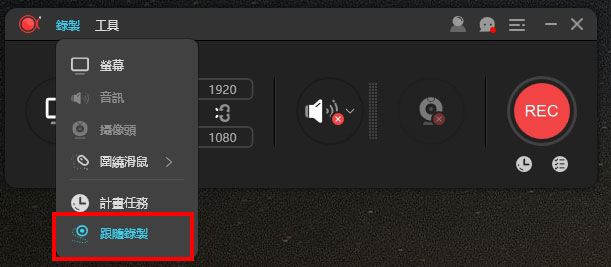
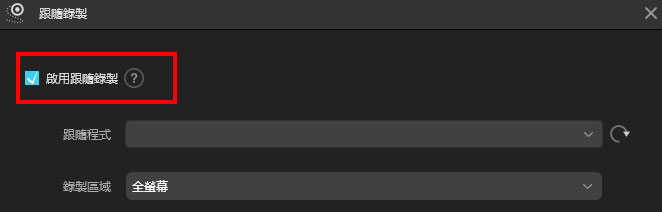
- 跟隨程式:在“跟隨程式”下拉式功能表中選擇好想要跟隨錄製的軟體,該下拉清單中會出現所有在電腦中已啟動的軟體名稱。如果暫時未找到相關應用,點擊“刷新”重試。
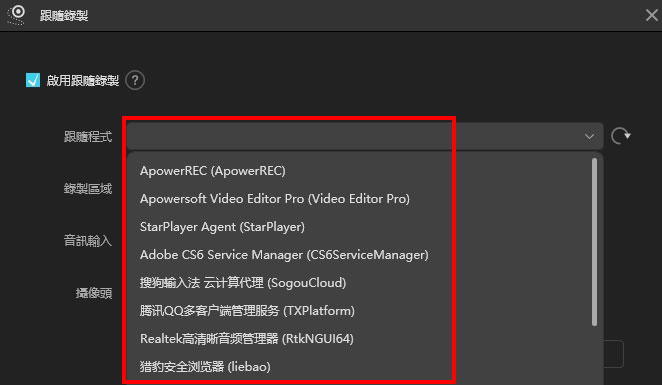
- 錄製區域:設置好想要錄製的區域,提供全螢幕或透過拖拽藍色選框來自訂想要跟隨錄製的區域。如果你只想錄製聲音,在錄製區域中選擇「無」就行。
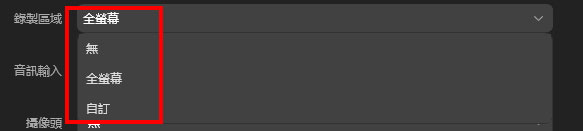
- 音訊輸入:可選無聲音、系統聲音、麥克風、系統聲音和麥克風。
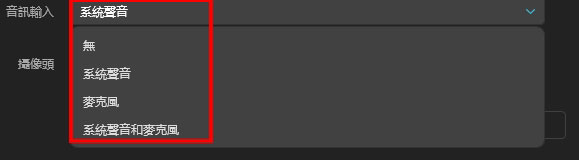
- 攝像頭:如果想要錄製攝像頭畫面,直接選擇在電腦中已接入的攝像頭。如果不需要錄製攝像頭畫面,選擇無即可。
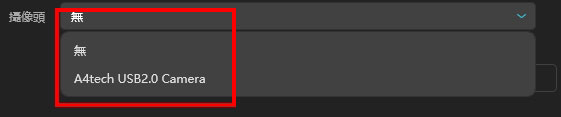
設置完以上參數後,點擊「確認」,ApowerREC就會根據你的設置,直接跟隨錄製該程式了;當你退出正在錄製的程式,跟隨錄製也會相應的自動結束。如果你想手動停止,可以點擊紅色的「停止」來結束任務。

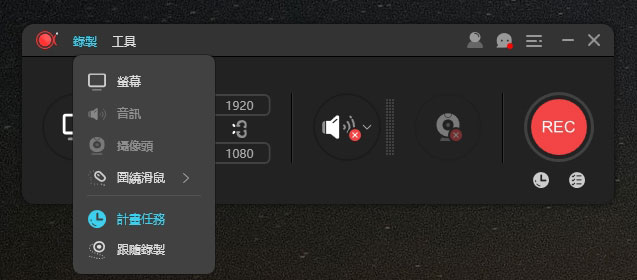
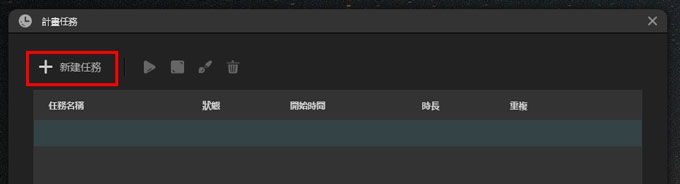
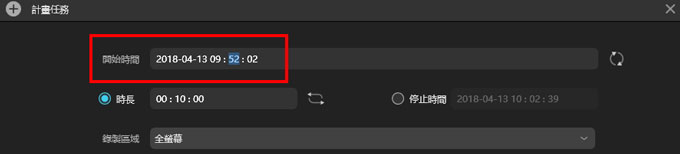
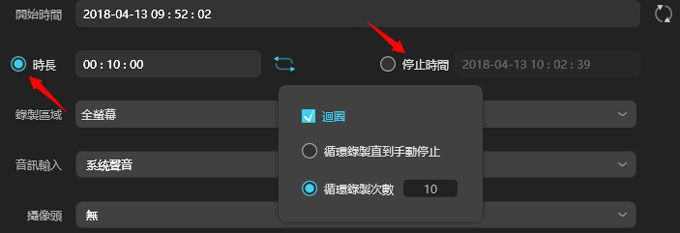
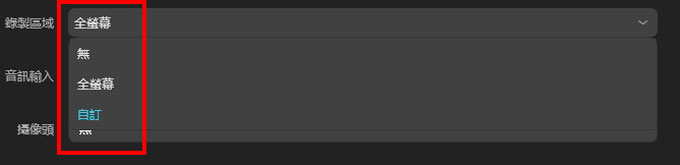
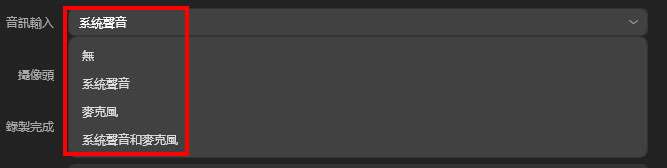



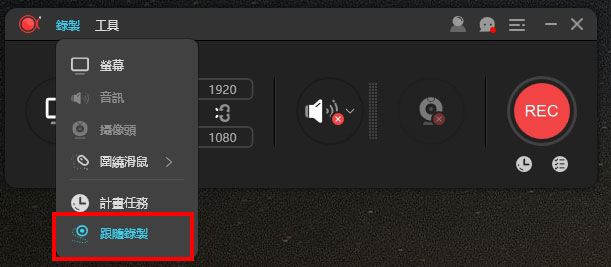
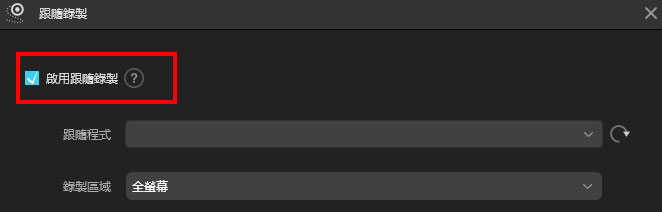
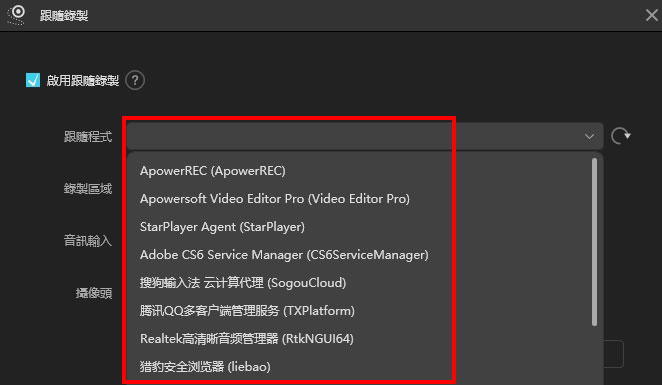
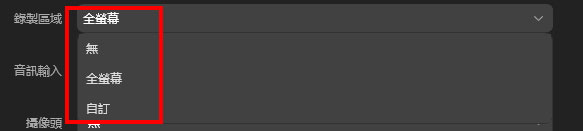
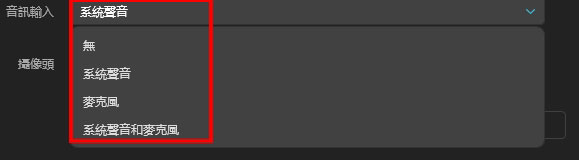
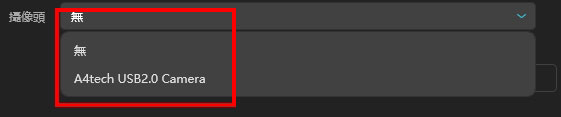
我要評論