
ApowerShow是一款操作簡單但功能強大的影片製作軟體。你可以輕輕鬆鬆使用它在電腦上建造出超炫酷的影片。直觀的介面加上海量的影片範本,只需幾分鐘,你就可以用圖片和音樂建立出一個極具個性化的影片。除此之外,作為一站式影片製作軟體,ApowerShow還內建了螢幕分割功能,你可以用它來製作各種各樣的分割影片。現在就參考下面的內容,來發現軟體更多的功能吧。
ApowerShow完整使用指南
獲取最新版
你可以直接從官網下載軟體的最新版本。我們會及時進行更新。或者你也可以直接點擊下面的下載按鈕來獲取最新版本。請注意,在安裝新版本之前,你需要先卸載之前的版本。你也可以透過我們其他的合作商,例如:太平洋電腦網和華軍軟體園,來獲取新版。
購買&啟動VIP帳號
點擊介面右上角的購物車按鈕,你就可以前往我們的官方商城進行購買。這款軟體有三種付費訂閱模式:月度版、年度版和終生版。每一種對應的售價不一樣。
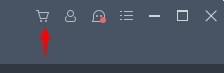
如在購買前已在軟體中登入了賬戶,購買后重啟一下軟體就能激活VIP,如果沒有登入,或登入的不是購買的賬戶,則點擊軟體上方的小人按鈕,點擊你的賬戶名稱選擇退出,重新用你購買時的賬戶登入即可激活。
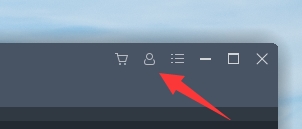
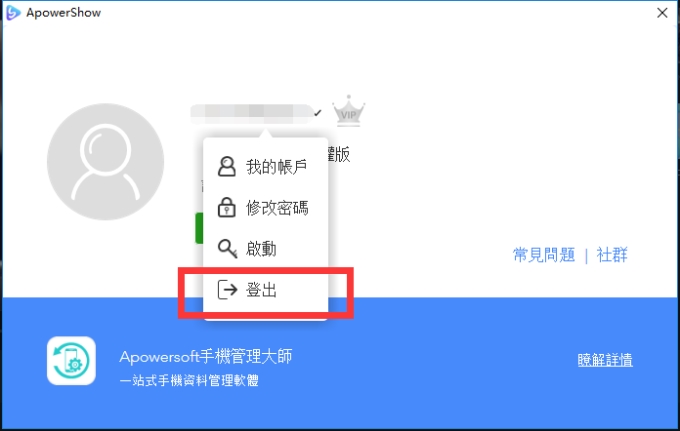
軟體設置
強烈建議你在開始使用軟體前,根據自己的偏好進行軟體設置。點擊軟體介面右上角的設置,就可打開配置項。
偏好設置
你可根據需要,進行諸如,檔保存路徑等選項的設置。更多可設置選項,請你前往偏好設置中心進行瞭解。
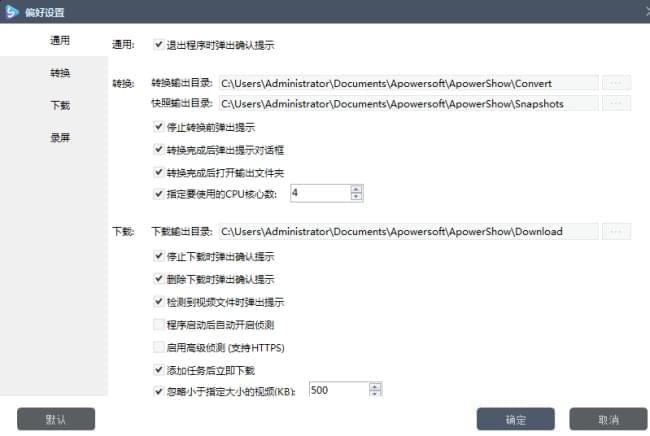
幫助
在使用軟體的過程中,遇到任何問題,你可以點擊介面右上角設置>幫助>技術支持,前往Apowersoft技術支持中心獲取對應的解決方案。你也可以透過設置>幫助>回饋,給我們反饋軟體日誌。
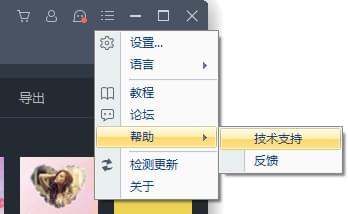
MV製作
在MV功能模組下,主要有三大分區,分別是:
- 介面左上部分是播放&預覽區域。你可以在保存最終檔前,播放&預覽影片製作效果。
- 介面左下角部分是添加檔區域。你導入檔案後,所有的檔案都會展現出來。
- 介面右部分包含三個小的功能分區:主題,配樂及匯出。
現在就利用圖片、影片和配樂來製作精美的MV吧。
導入圖片/影片素材
添加檔 – 點擊“添加檔”按鈕來選取圖片或影片素材導入至軟體中。你也可以一次性從電腦或外部硬碟中導入多個檔案。之後,可以透過滑鼠拖拽檔案來調整至相應的順序。
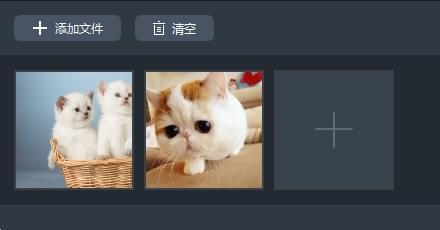
刪除檔 – 滑鼠移至該檔案,點擊右上角的紅色刪除按鈕,即可將該圖片從軟體中刪除;點擊“清空圖片”按鈕,即可刪除所有已導入的檔案。
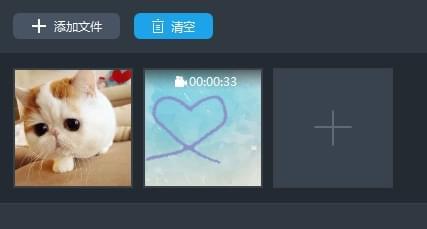
溫馨提示: 導入的影片素材現在也支援簡單剪輯。點擊剪刀圖示,可對素材進行裁剪;點擊揚聲器圖示,可取消素材內建聲音。
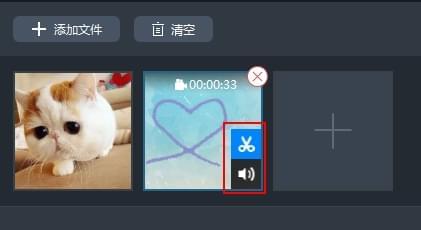
應用主題
在介面右側“主題”功能模組下面,點擊樣式右下角的下載圖示下載該樣式,選中它,即可將該樣式用於MV中。
溫馨提示: 每個主題都有內建的背景音樂。默認來說,該背景音樂會應用於整段MV中。如果你想使用具有自己獨特個性的音樂,你可以使用“配樂”功能進行添加。
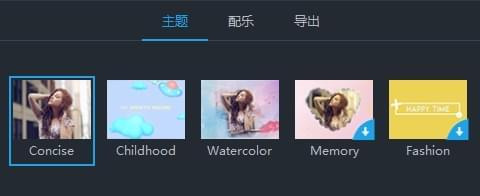
添加配樂
在介面右側“配樂”功能模組下面,點擊“+添加配樂”按鍵,即可從電腦或外部硬碟中導入音樂。移動音量滑塊,即可調整配樂音量大小。勾選“淡入淡出”選項,即可將該效果應用在配樂中。
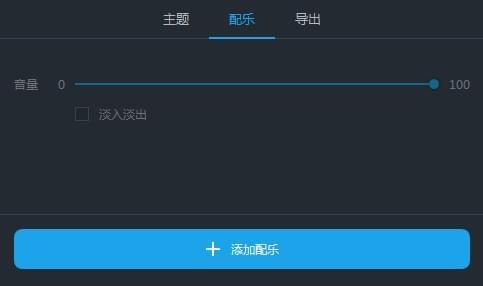
預覽MV
你可在保存檔案之前,預覽整個MV效果。點擊左側播放機播放按鍵即可開始預覽。
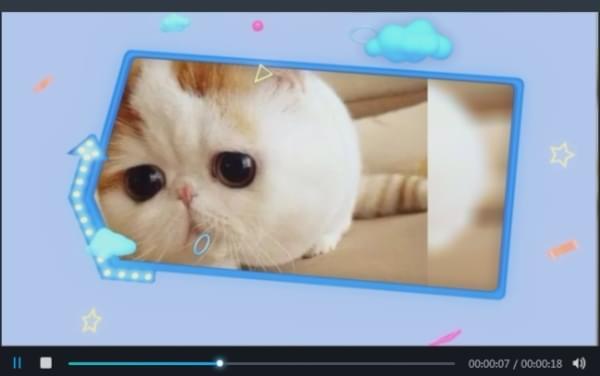
匯出MV
在“匯出”功能模組下,選擇MV畫質,如,480P,720P或1080P,然後再點擊“匯出”按鍵,即可保存精美的MV至電腦中。你也可以在彈出的匯出資料夾中,重命名MV檔案名。
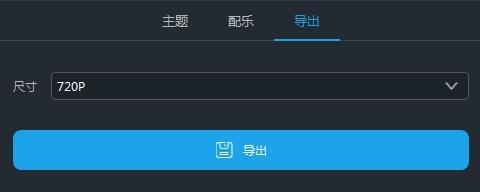
創意螢幕分割
ApowerShow也可以輕鬆幫你建立螢幕分割影片。它涵蓋了19種市面上最流行的分螢幕分割樣式。你只需選擇心儀的樣式,設置好寬高比例,挑選濾鏡,再調整好聲音及配樂,一個創意螢幕分割影片就誕生了。
在“螢幕分割”功能模組下,主要有三大分區,分別是:
- 介面左上部分是播放&預覽區域。你可以在保存最終檔前,播放&預覽影片效果。
- 介面左下角部分是添加檔區域。你導入檔後,所有的檔案都會展現出來。
- 介面右部分包含五個小的功能分區:樣式、濾鏡、音訊、配樂、匯出。
選擇螢幕分割樣式
在“樣式”功能模組下面,選擇你要用到的螢幕分割樣式。點擊“寬高比”,可以將影片設置為16:9, 4:3或1:1的模式;點擊邊框選項,可選擇邊框粗細及顏色。
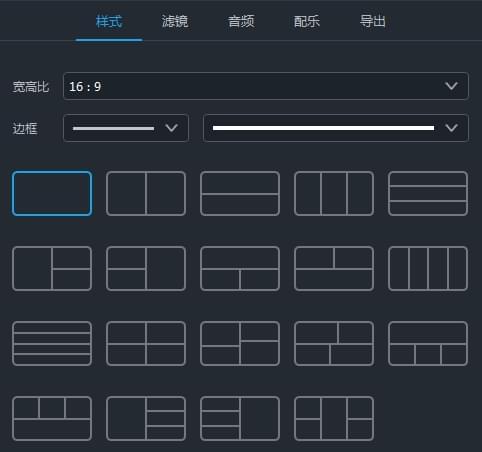
添加檔案
點擊介面左下方“+”按鍵,即可將圖片/影片導入至相應的區域。右鍵點擊已導入的文件,可選擇“替換”或“移除”當前的文件。滑鼠拖動檔,即可調整要展示的圖片/影片區域。如果你想要調整螢幕分割區域的大小,可通過滑鼠拖動影片邊框來實現。你還可以透過點擊已導入影片右下角的“剪刀”圖示來裁剪影片,“揚聲器”圖示來使影片靜音。
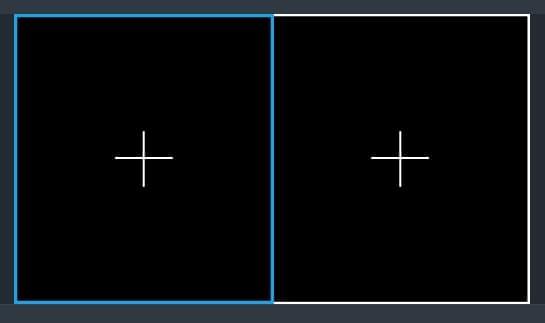
添加濾鏡
在“濾鏡”功能模組下面,有時下最流行的濾鏡風格供你使用。選中好樣式後,即可將其應用到整段影片中。
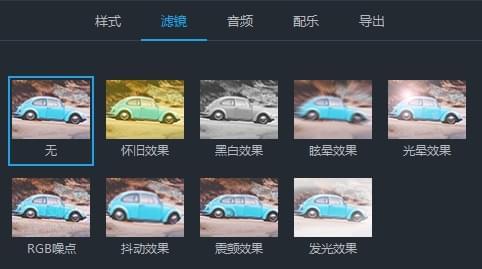
調整音訊
在“音訊”功能模組下面,通過移動音量滑塊來調整聲音的大小。勾選“淡入淡出”即可將該聲音效果應用於音訊中。
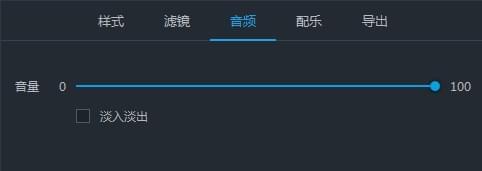
添加配樂
在“配樂”功能模組下面,點擊“添加配樂”,即可從外部導入配樂。同樣,你也可以使用“淡入淡出”效果至配樂中。
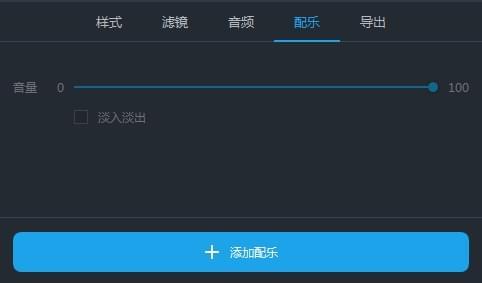
匯出影片
在“匯出”功能模組下,選擇480P,720P或1080P畫質來保存影片。
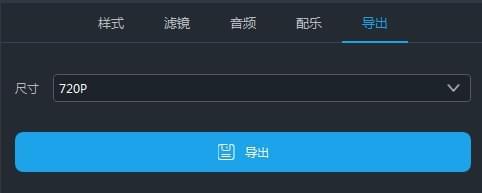
影片剪輯
這款軟體還為你提供了一個簡單又實用的影片短片工具,透過這個工具,你能夠輕鬆對影片進行剪輯,例如:調整影片特效、添加文字、圖片浮水印或插入字幕。(當然,假如你不想要對你的影片進行任何修改,請忽略這一步)
導入檔案
添加檔案 – 添加檔案 – 點擊面板左側的“添加檔案”按鈕,然後在彈出的對話方塊中選擇你所需要導入的影音檔,或者你也可以直接將所需要導入的檔拖入面板當中。你還能點擊滑鼠右鍵中“添加檔案”按鈕在彈出的對話方塊中選擇你需要的檔案。導入後,你的檔案就會排列在主面板中。
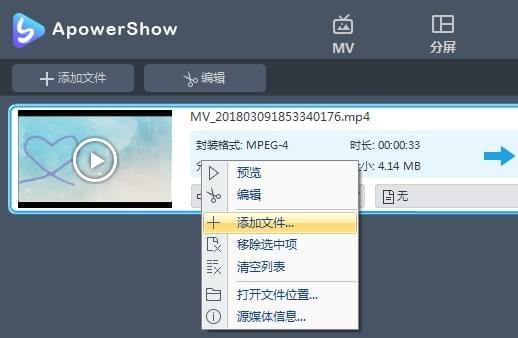
移除檔案 – 你可以透過點擊滑鼠右鍵“移除選中項”將所選檔案移除,或者透過點擊“清空列表”將當前列表所有檔案都移除。當你把影音檔導入軟體中後,假如你需要將多個檔案合併,你能夠勾選右下方“合併成一個檔案”。
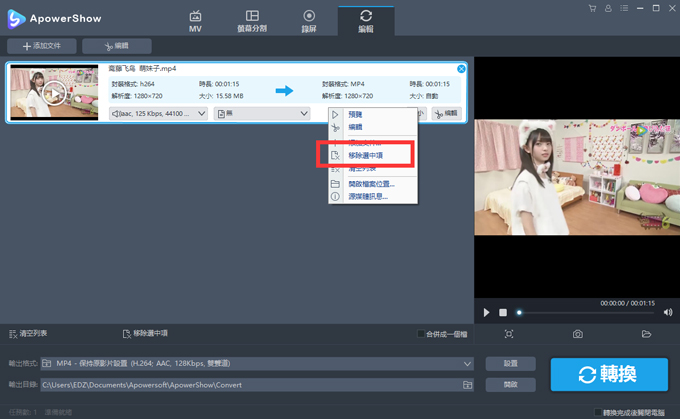
選擇編輯檔
選擇一個影片,點擊“編輯”按鈕就能夠進入編輯的視窗設計你的影片檔。
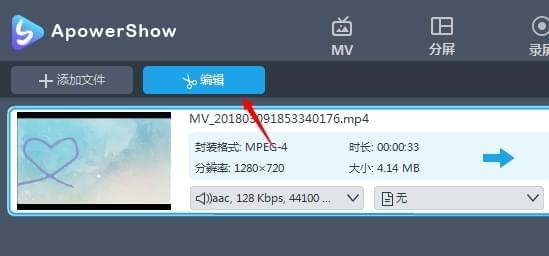
截取影片檔
如果你需要截取影片中的某些部分,只需要點擊“添加截取區域”,然後就能透過拖動調整截取區域,或者你也能通過手動輸入時間調整截取區域。選定截取區域後,在“偏好設置”中可選擇“保留截取區域”或 “刪除截取區域”。點擊 “重置”取消你剛才的所有操作。
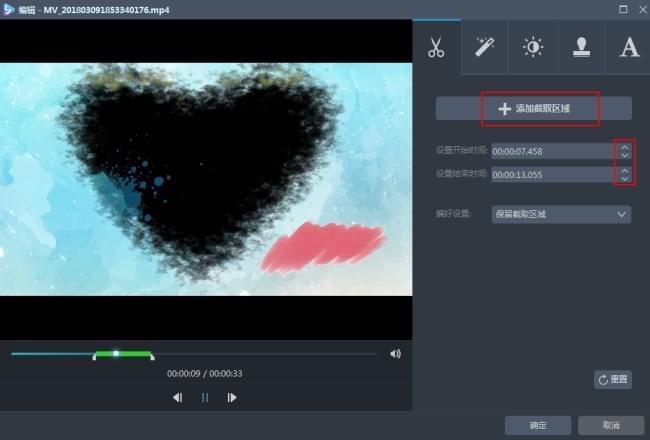
裁剪影片畫面
移動滑鼠點擊編輯視窗的第二欄“調整”,再點擊“畫面裁切”,然後可以透過輸入資料或者通過拖動裁切框調整位置和尺寸。此外,你還可以向左或向右旋轉影片甚至是水準或是垂直翻轉影片。你還能夠調整影片的長寬比為原始尺寸,截取區域尺寸,16:9,和4:3等。同步功能還能幫你調整影音不同步的問題。
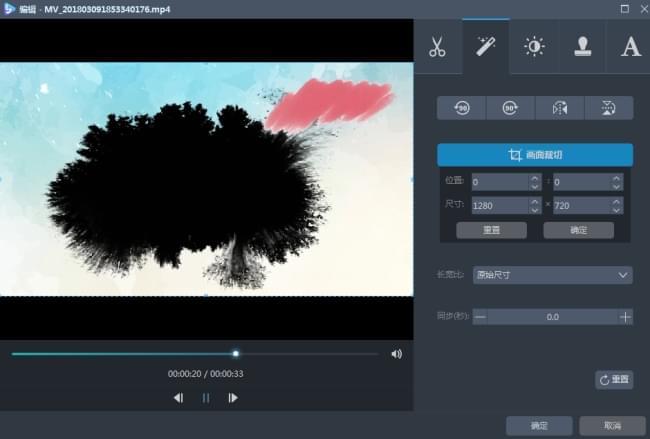
編輯影片畫面
在“特效”這一功能欄,你可以滑動滑塊,來調整影片“音量”,“對比度”,“亮度”和“飽和度”。
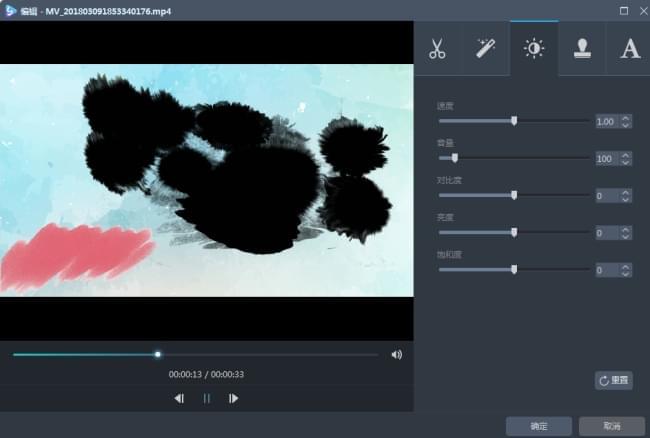
添加浮水印
現在,你可以給影片輕鬆添加上專屬的文字或者圖片浮水印。點擊“…”按鈕,導入電腦中的圖片作為浮水印,點擊“T”按鈕,可添加文字、數位等作為浮水印。而且你還能調節浮水印的大小,位置以及透明度,打造你的個性化浮水印。
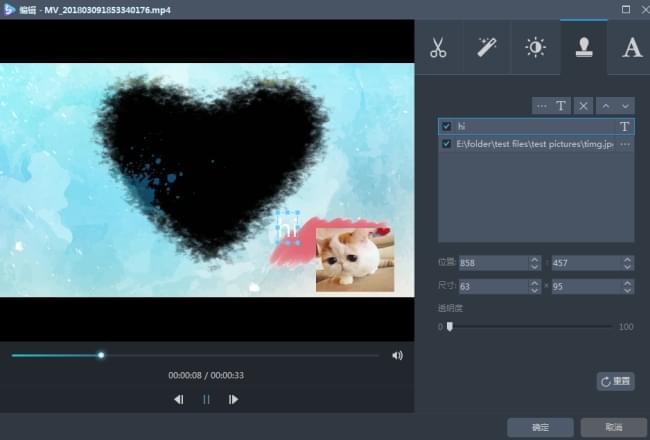
字幕設置
你可以透過點擊“…”按鈕添加字幕檔,導入外部字幕檔後,你可以進行如下設置:“字體”,“大小”,“效果”,“顏色”,“位置”以及“字幕編碼”。你還能透過點擊“搜尋字幕”在網路中搜尋對應字幕。
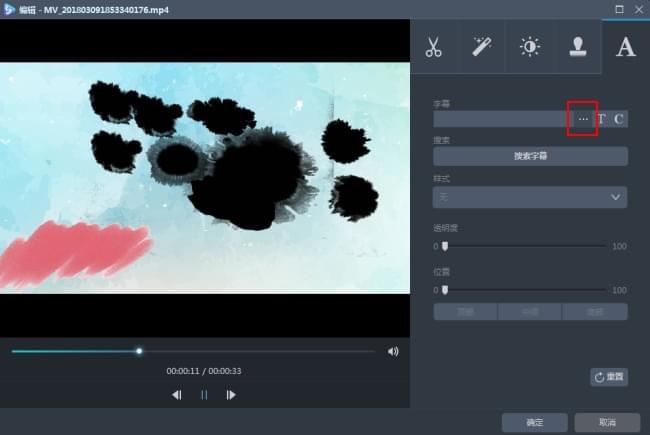
選擇格式並保存檔
點開下方輸出格式會彈出一個格式分類列表,然後選擇你所需要保存到的格式,點擊下方“輸出目錄”右邊的資料夾的圖示,然後在彈出的對話方塊中選擇你所需要保存的路徑,確定後再點擊右下角藍色“轉換”按鈕即可。
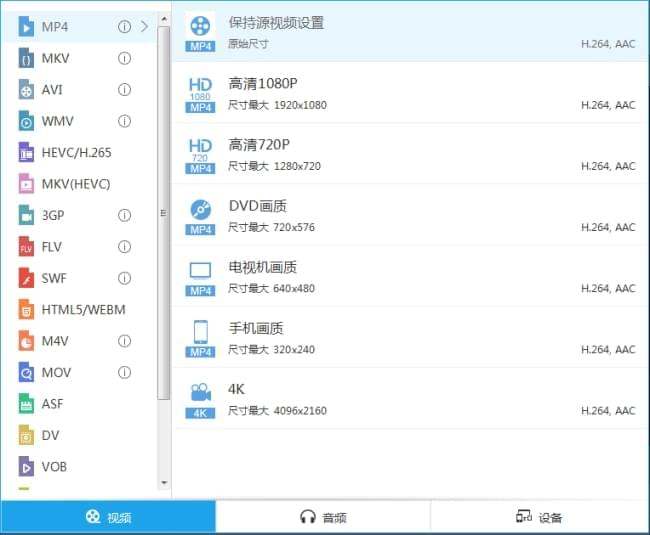


我要評論