使用ApowerEdit,你可以將你手機或電腦中的影片及照片製作精彩影片。即便是初次使用的用戶,也能夠輕鬆製作炫酷影片。選擇想要編輯的檔,將其名稱、文本、濾鏡、疊附、效果及轉場效果等潤色後,生動畫面即可徐徐呈現。閱讀下方內容,瞭解更多使用説明。
如何使用ApowerEdit
開始使用
註冊及啟動
為便於你體驗ApowerEdit的所有功能,請你務必在使用前登入你的VIP帳戶:購買影片編輯軟體後,註冊資訊及初始密碼會即刻發送至你購買時使用的電子信箱。如果你已有Apowersoft帳戶,請啟動並登入帳戶資訊。之後根據郵件中的說明,逐步完成軟體啟動。
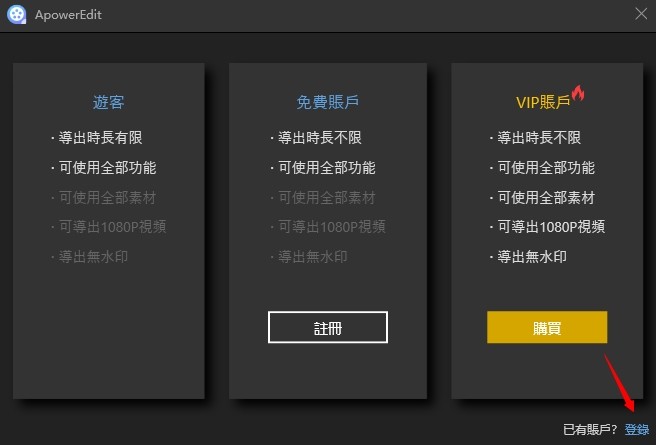
注意:如果購買前您已登入賬戶,并開始編輯影片,那麼購買後請先點擊軟體左上方的「檔案」——「項目另存為」,儲存一下您的項目檔案(ve格式),然後退出軟體,再重新打開您的項目檔案,軟體就會自動激活VIP,此時匯出就不會再帶有浮水印。
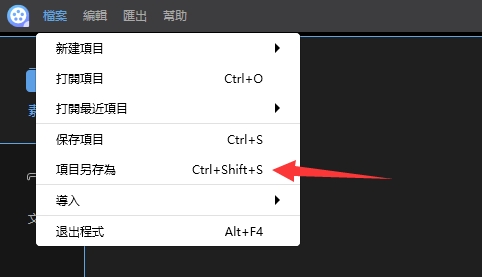
設置及配置
在編輯影片前,請根據個人偏好先行配置預設設置。點擊主介面右上角的「設置」按鍵,就可以:
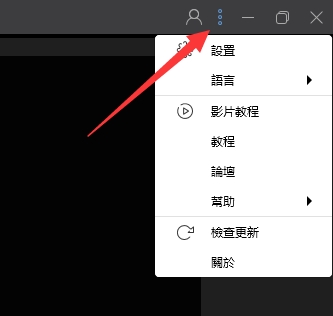
- 更改個人喜好設置。你可以在這裡設定軟體的自動保存時間,素材添加的默認時長,默認打開的寬高比例,語音文本互轉功能的識別語言,關閉主介面是的操作等。
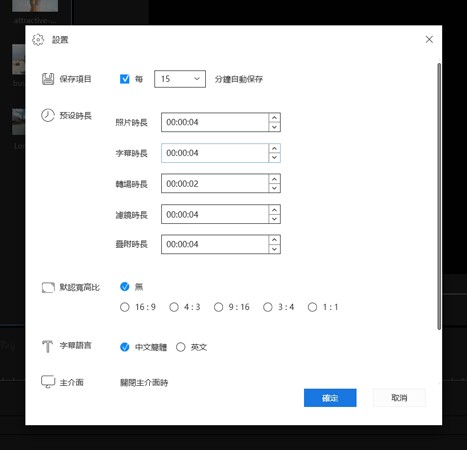
- 在20種語言中選擇您的常用語言。
- 新版本發佈後,可將軟體更新為最新版。
- 前往社群與其他用戶交流編輯經驗。
- 瞭解更多軟體資訊,如當前版本等。
回饋和日誌
當你正在編輯的時候,可能會有一些意外的問題發生。此時,你需要向我們反射軟體日誌來説明技術人員診斷問題。點擊「幫助」>「回饋」,然後你可以提交該日誌檔到我們的客服中心。
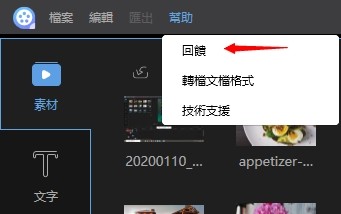
頁面導航
教學引導
首次安裝使用打開軟體後會出現教學引導,你可以根據軟體指示一步步學會使用基本的剪輯功能。
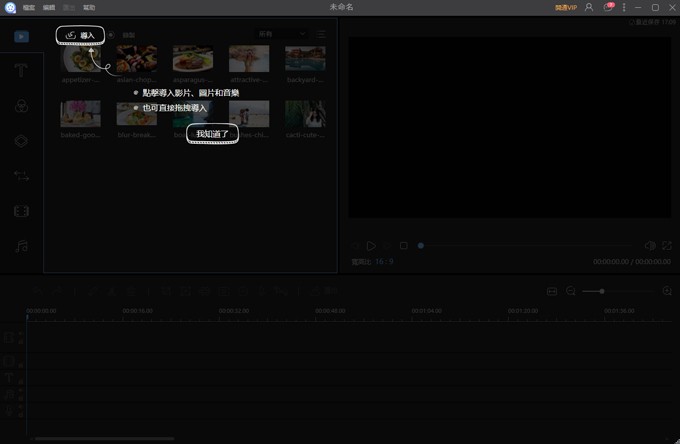
五種編輯模式
開啟ApowerEdit,你將看到這裡有16:9、4:3和9:16的模式供選擇,另外,你進入軟體後,還可以在「檔案」>「新建項目」,選擇更多的編輯比例,如3:4和1:1。
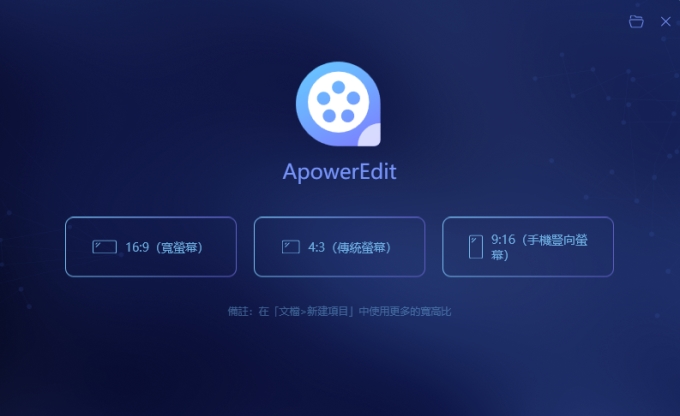
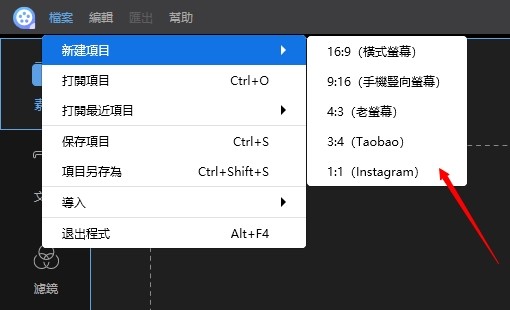
在右上角,點擊該資料夾圖示,你就能打開你之前修改的專案。
特色功能介紹
素材/文字/濾鏡/疊附/轉場/動畫/配樂: 此區域有7個標籤,你可以導入你即將要編輯的素材,運用/文字/濾鏡/疊附/轉場/動畫/配樂到該影片的片段中。
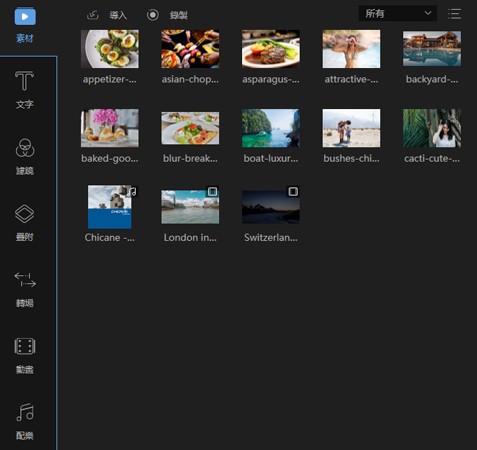
即時預覽窗口: 該播放機能夠幫你觀看添加至軟體中的媒體檔,預覽時間線中已更改及調整過的影片。
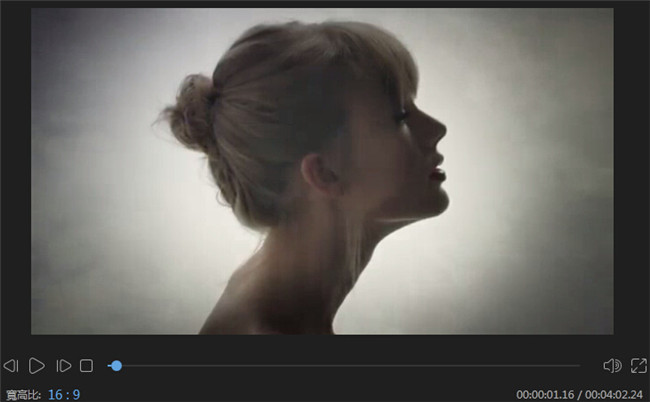
工具列: 該工具列提供可直接使用的編輯指令。
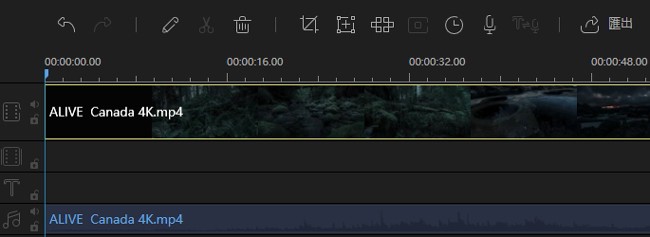
- 撤銷:點擊撤銷按鈕來取消上一次編輯的素材檔。
- 恢復:點擊恢復按鈕就可以恢復上一次你編輯的該素材檔。
- 編輯:點擊編輯按鈕可以編輯該影片的片段包括影片的重放速度、旋轉、翻轉、視覺效果、音訊/音樂,像音量,淡入/淡出效果等等。
- 分割:點擊分割按鈕,將整個影片/音訊片段分割成幾部分。
- 刪除:點擊刪除按鈕來刪除影片的片段、濾鏡,疊附,圖片,文字和音樂等等。
- 截取:點擊截取按鈕來截取該影片螢幕尺寸。
- 縮放:點擊縮放按鈕來放大影片局部畫面。
- 馬賽克:點擊馬賽克添加馬賽克效果到影片當中。
- 凍結幀:點擊凍結幀可以將所選的時刻靜止延長。
- 設置時長:點擊設置時長起到一個設置效果開始和結束時間的作用。
- 配音:點擊配音按鈕可錄製麥克風聲音,邊預覽影片畫面邊錄製畫外音。
- 語音文字互轉:選中輸入好的字幕框,點擊按鈕可將添加好的字幕轉換為自然人聲,一鍵配音;選中音訊檔,點擊按鈕即可提取音訊中的文字,適應時間後放置軌道上,自動加字幕。
- 匯出:點擊匯出可以匯出你編輯/建立的素材檔。
- 縮放以適應時間線:點擊縮放以適應時間線以便於整段內容適應時間線尺寸。
- 縮小:點擊縮小就會減小該時間線整體內容的長度。
- 放大:點擊放大就會增加該時間線整體內容的長度。
時間線:時間線就是可以編輯素材檔的地方。
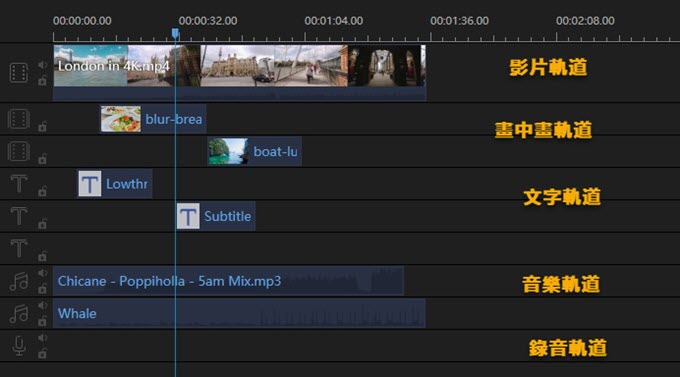
導入素材文件
導入文件
該軟體支援三種類型的檔:音訊,影片和圖片,直接拖資料夾或者檔到素材區進行編輯,或者通過點擊左上方的導入按鈕手動導入它們。如有需要,也可以透過名稱、時長、類型和導入時間排列它們。
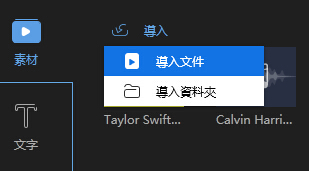
刪除檔
在素材庫當中,右鍵點擊影片的片段,然後選擇「刪除」移除你剛剛導入的檔。檔只是從軟體中刪除了,真實的檔則依然在電腦裡原來的位置。
快顯功能表
當把文件導入到素材庫中,右鍵它,你就會發現有許多有用的功能。
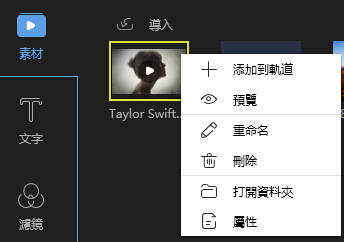
- 「添加到軌道」:把檔添加到時間線中。
- 「預覽」:在內建的播放機中觀看檔。
- 「重命名」:為該檔建立一個新的名字。
- 「打開資料夾」:檢查添加檔的真實路徑。
- 「屬性」:檢查導入檔的屬性資訊。
基本編輯
編輯影片
建立影片序列
透過從素材庫中拖拽將影片的片段添加到時間線的面板上。或者你可以在「素材」裡右鍵點擊影片的片段,然後選擇「添加到軌道」把它們載入到時間線裡。為了把幾個影片的片段結合到一起,把它們全部載入到時間線裡。左鍵點擊檔,按住滑鼠,然後向前或者向後移動檔調整順序。
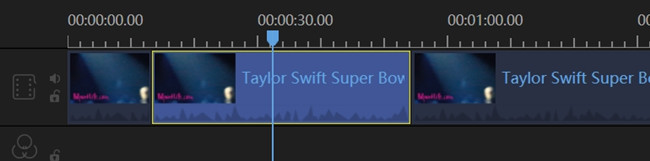
刪除時間線的影片
選擇不想要的部分,然後在工具列中點擊「刪除」按鈕刪除它,或者你可以右鍵點擊不想要的影片,然後選擇「刪除」來把這部分從時間線中去掉。
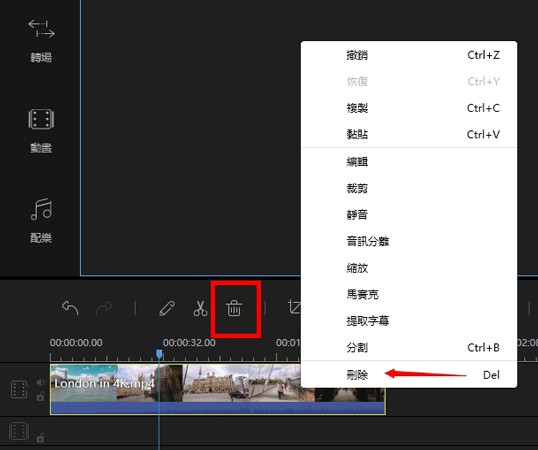
分割影片
選擇時間線裡的檔,移動播放指標到你想要裁切的地方,點擊工具列裡的「分割」按鈕或者右鍵點擊檔,從快顯功能表中將長影片分割成幾部分。
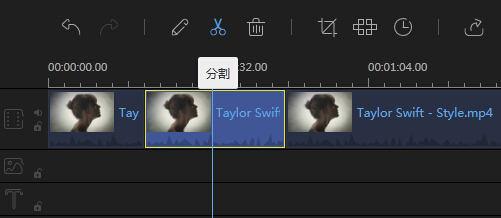
截取影片
移動滑鼠到時間線上展示的影片的邊緣附近直到你看到一個雙箭頭。按住滑鼠左鍵然後左右移動滑鼠來截取想要的部分。
注意:如果你想要截取中間片段的一個部分,你首先需要分割它。
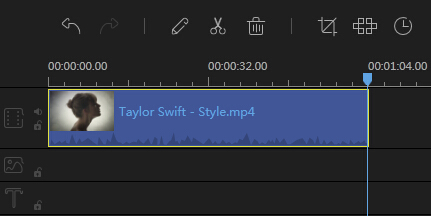
倒放/加速/旋轉/加強影片
選擇時間線裡的影片,點擊工具列中「編輯」按鈕,即可看見調整重放速度,倒放影片,旋轉/翻轉影片,調整對比度/飽和度/亮度/色調/高光/陰影/背景顏色的視窗。點擊視訊旁邊的音訊可以調整影片背景音訊的音量,加上淡入淡出的效果。
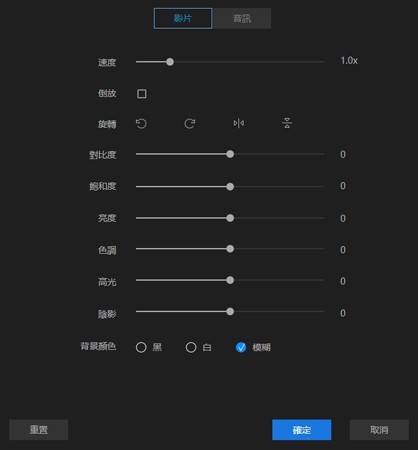
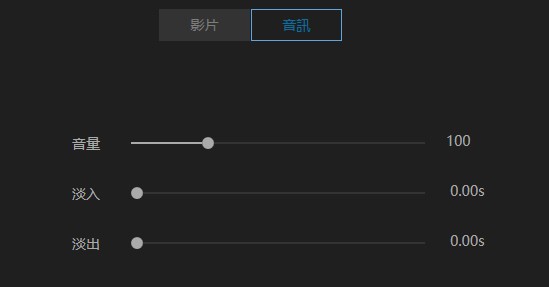
裁切影片
選擇時間線中的影片的片段。點擊工具列的「裁切」按鈕來改變影片的螢幕尺寸,或者右鍵點擊片段,從快顯功能表中裁切。
注意:選擇「保持螢幕寬高比」,截取的視窗將會改變它初始的寬高比。
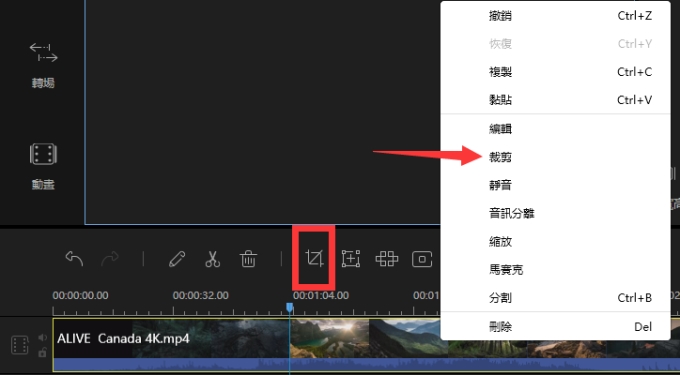
影片添加馬賽克
添加馬賽克 – 選擇一個影片,點擊工具列的「馬賽克」按鈕,或者也可以右鍵點擊片段,快顯功能表中選擇「馬賽克」,後選擇「添加」,然後左視窗的螢幕上會出現一個黃色的長方形,移動該黃色的長方形到你想遮掩的地方,拖動該螢幕的邊緣來調整馬賽克的尺寸,你也可以在右邊播放視窗預覽
即時效果。
刪除馬賽克 – 點擊「刪除」來去掉馬賽克,或者點擊「取消」來停止更改。
注意: 該馬賽克會從頭至尾出現在影片當中。
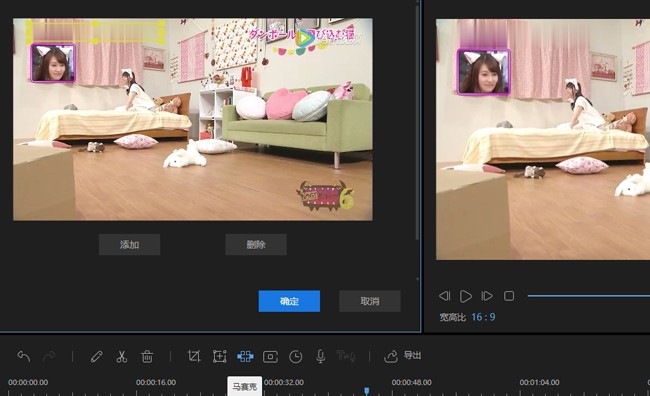
影片中添加文字
選擇你想要使用的文字樣式,把它拖到時間線裡的文字軌道,或者也可以右鍵文字樣式,然後「添加到軌道」把該效果運用到你的影片當中。
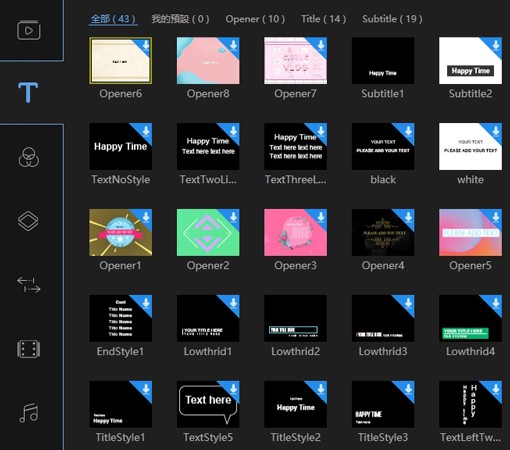
然後選擇時間線裡的文字,移動滑鼠到文字的邊緣附近直到一個雙箭頭出現在那,按住滑鼠左鍵,然後左右移動滑鼠來設置文字的開始/結束時間。或者你也可以直接選擇軌道裡的文字,然後選擇「工具列」中的「設置時長」。
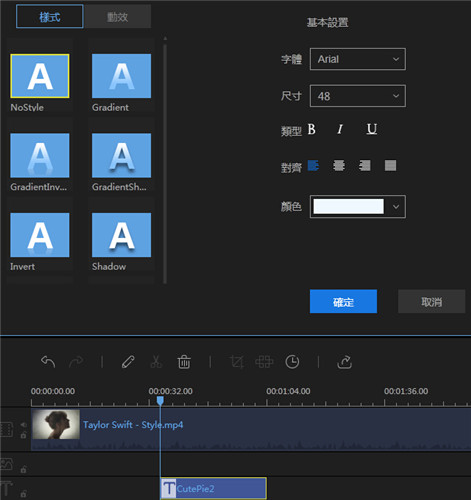
也可以按兩下軌道中的文字或者右擊它,選擇快顯功能表的「編輯」。在即時預覽視窗中,你可以編輯文字,位置,以及在左邊的編輯視窗中,或為這些文字設置樣式、動效、字體、尺寸、類型和顏色。
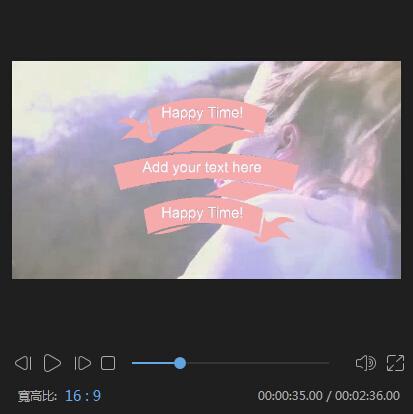
點擊「OK」 讓影片保存更改。點擊「取消」來停止更改。
注意:如果你想要在影片不同的部分中添加多樣的文字,就要重複這些步驟。
影片添加濾鏡
選擇你想要使用的濾鏡樣式,把它拖到時間線的濾鏡軌道中,或者你也可以右鍵點擊濾鏡樣式,然後「添加到軌道」把該效果運用到你的影片當中。
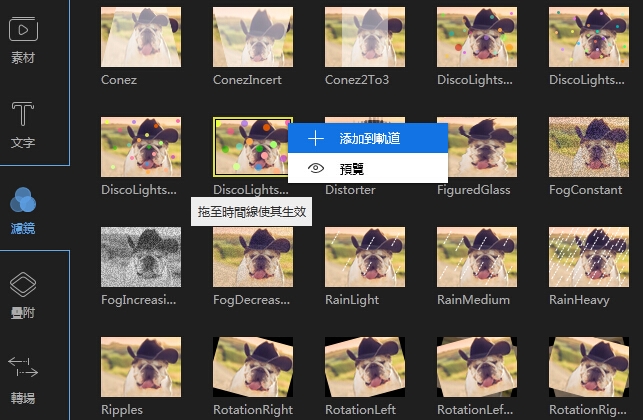
然後選擇時間線裡的濾鏡,移動滑鼠到濾鏡的邊緣附近直到一個雙箭頭出現在那,按住滑鼠左鍵,然後左右移動滑鼠來設置濾鏡的開頭/結束時間。或者你也可以直接選擇軌道中的濾鏡,然後點擊「工具列」中的「設置時長」。
按兩下軌道中的濾鏡,或者右鍵點擊它,選擇快顯功能表的「編輯」來編輯可用的參數。
點擊「OK」 讓影片保存更改。
注意: 如果你想要在影片的不同部分添加多樣的濾鏡,就要重複這些步驟。
影片添加疊附效果
選擇你想要使用的疊附的樣式,把它拖到時間線裡的疊附軌道,或者你也可以右鍵點擊疊附樣式,點擊「添加到軌道」把該效果運用到你的影片當中。
然後選擇時間線裡的疊附,移動滑鼠到疊附的邊緣附近直到一個雙箭頭出現在那,按住滑鼠左邊並左右移動滑鼠來設置疊附的開頭/結束時間,或者也可以直接選擇軌道中的疊附,然後選擇「工具列」中的「設置時長」。
按兩下軌道的疊附或者右鍵點擊它,選擇快顯功能表的「編輯」來編輯可用的參數。
點擊「OK」 讓影片保存更改。
注意:如果你想要在影片的不同部分添加多樣的疊附,就要重複這些步驟。
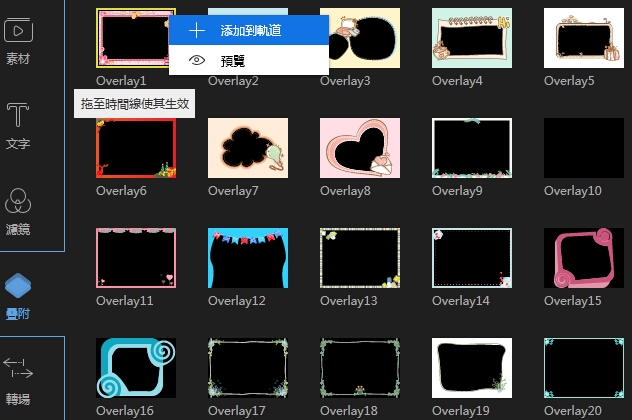
影片添加轉場
選擇你想要的轉場樣式,拖住它到影片的最後就會轉換到另外一個影片,或者你也可以添加右鍵點擊樣式,然後選擇「添加到軌道」來運用這種轉場效果。如果你的片段都需要添加不同轉場效果,你可以選擇「隨機應用到全部」,需要統一效果的,則選定一個效果後點擊「應用到全部」。
注意:如果你想要在影片的不同部分添加轉場效果,就要重複這些步驟。
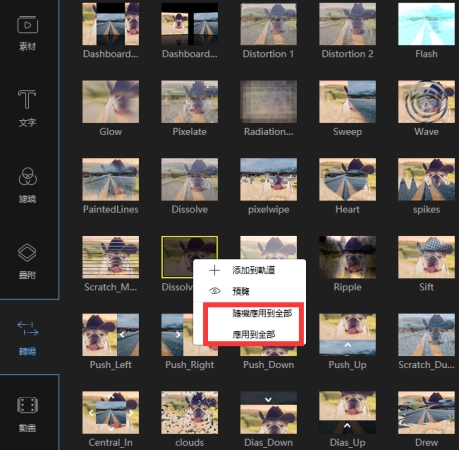
影片添加動畫
選擇一個您想使用的動畫素材,點擊「下載」按鈕即可下載此動畫。或者也可以右鍵點擊需要下載的動畫,選擇「下載此動畫」。「全部下載」是指能夠一次性將軟體中所有的動畫素材全部下載下來。如果想要在播放機中預覽下載的動畫,可按兩下或者右鍵選擇「預覽」。
接下來,便可以將下載的動畫素材放到影片當中。通常情況下,如果您將動畫素材放入影片軌道,就可以充當影片的一個精彩的片頭或者片尾。如果將其放入畫中畫軌道,那麼就會被用來當作動畫效果。
如果想要給動畫設置時長,首先需要選定時間線裡的動畫,將滑鼠移動到動畫的左/右邊緣,直到出現了一根雙箭頭。然後按住滑鼠左鍵並向左/右移動設置動畫的開始/結束時間。或者也可以直接選定動畫,然後點擊「工具列」上的「設置時長」。
按兩下軌道中的動畫或者右鍵點擊動畫,選擇「編輯」便可以修改動畫的參數。
最後,點擊「確定」保存修改。
注意:還支持對動畫進行分割、裁剪、縮放以及添加馬賽克等操作。
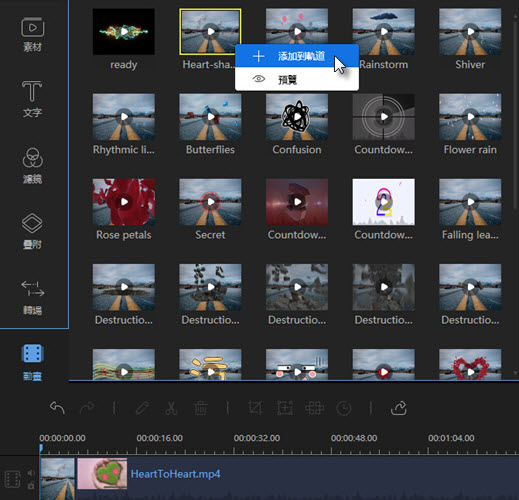
影片添加浮水印/圖示
點擊「素材」左上角的「導入」來添加圖片或者浮水印到軟體中,右擊它,選擇「添加到軌道」,然後該圖片就會插入到影片的片段當中,如果你想要把該圖片用作一個浮水印或者圖示,你可以直接把它拖到圖片軌道中,按兩下它來編輯動效和蒙版。在右邊預覽視窗,可在影片中直接調整它的位置和尺寸,如果要編輯它的時長,選擇時間線裡的圖片,移動滑鼠到邊緣附近直到一個雙箭頭出現,拖住它左/右來設置開頭和結束時間。
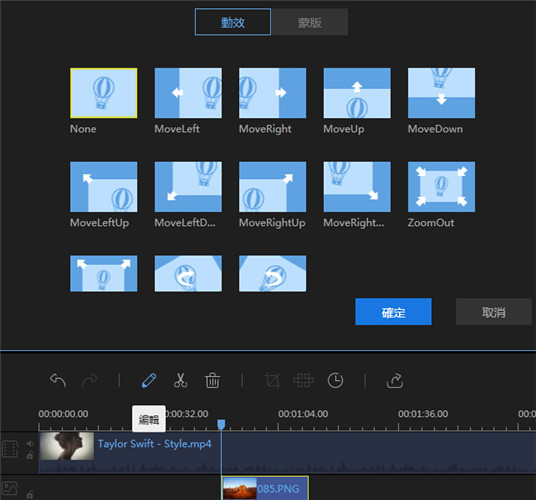
替代初始影片聲音
首先在影片軌道中點擊「靜音」按鈕移除初始的影片聲音,拖拽素材庫中導入的音訊檔到音訊軌道中,選擇並按兩下音訊檔,在新視窗中就能實現調節音訊速度,升/降音量,設置淡入/淡出效果了。
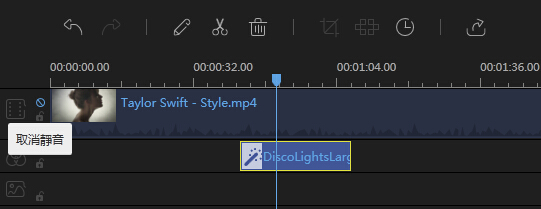
編輯音訊
添加配樂
軟體內置了一個音樂庫,在側欄點擊音符按鈕即可調出音樂庫的介面,你可以在這裡找到不同種類的音樂和音效,選中一個音訊之後點擊下載,按兩下可以試聽,確定後點擊素材右下方的「+」即可添加至軌道上,為短片添加音效/音樂。
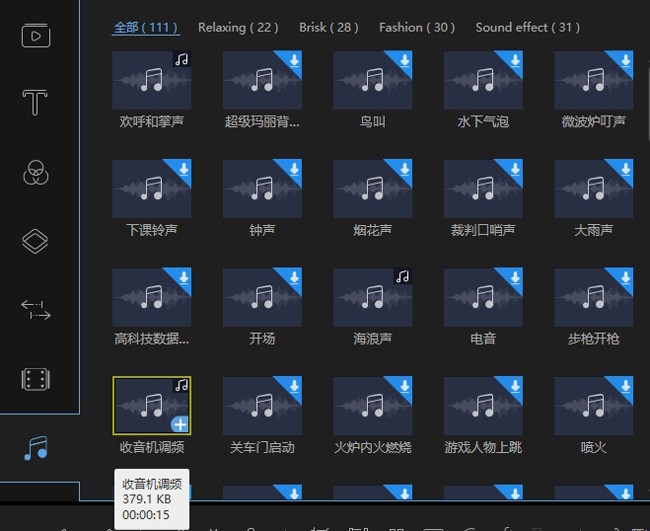
給影片配音
軟體工具列上提供了錄音的功能,當你安裝好你的麥克風等錄音設備後,工具列上的錄音按鈕就會亮,點擊後即可開始錄製旁白,同時預覽區畫面也會同步播放。錄製好後按兩下錄音軌道上的音訊就可以調整音量大小,加上淡入淡出的效果。
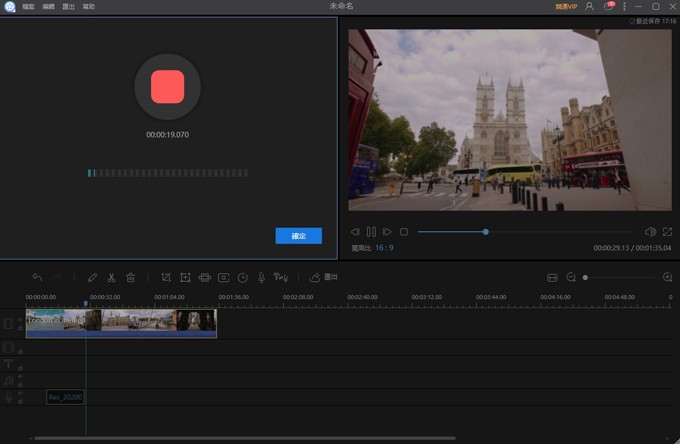
建立音訊序列
從素材庫中通過拖拽的方式,添加音訊檔。或右鍵點擊素材中音訊,然後選擇「添加到軌道」在時間線中載入音訊,為了把幾個音訊片段結合在一起,在時間線中載入所有的影片,選擇檔,按住滑鼠然後向前或者前後移動檔來調整它的順序。

分割音訊
選擇時間線的音訊檔,移動播放指標到你想要裁切的地方。點擊工具列「切割」按鈕或右鍵點擊檔,然後選擇快顯功能表的「分割」來把音訊片段分割成幾部分。
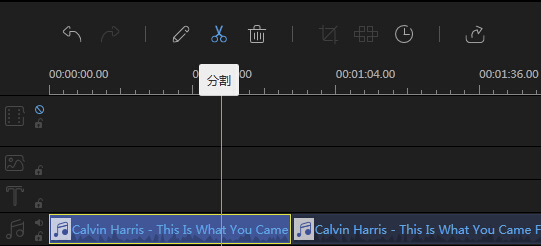
截取音訊
移動滑鼠到時間線裡正在展示的音訊邊緣附近,直到一個雙箭頭出現在那。
按住滑鼠左鍵,並且移動滑鼠左/右來保存整個檔中你想要的部分。
注意:如果你想要截取中間音訊片段的一部分,你首先要分割它。
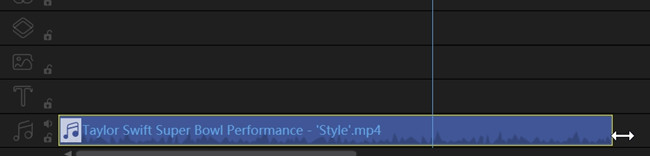
提取影片中的音訊
右鍵點擊影片軌道中影片的片段,選擇快顯功能表的「音訊分離」。剛分離的音訊片段將立馬出現在音訊軌道。原始影片檔案則不受影響。
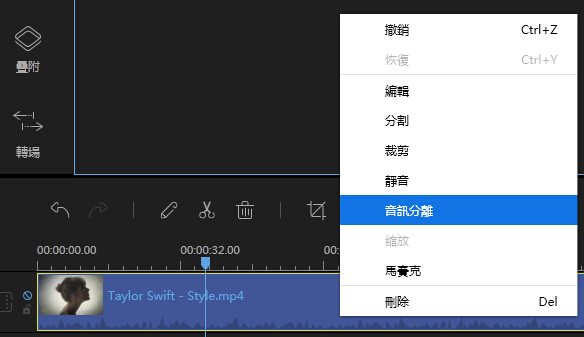
加速/減慢音訊
按兩下軌道的音訊片段,讓你可以調整音訊重放速度的視窗顯示,此外你也可以右鍵音訊片段,在列表中選擇「編輯」來調整速度。
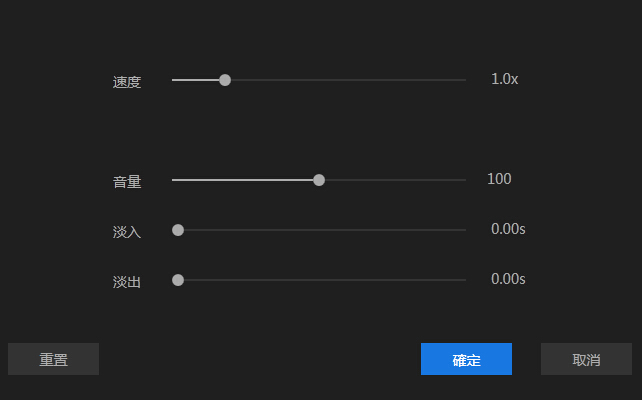
調整音訊音量
按兩下軌道的音訊片段,然後讓你可以升/降音訊聲音的視窗會立刻突然出現,或者你也可以右鍵選擇音訊片段,然後在列表中選擇「編輯」,新視窗就會顯示。
音訊淡入/淡出效果
按兩下軌道中的音訊片段,在新視窗中調整出現淡入/淡出效果的時長,你也可以右鍵選擇音訊片段,在列表中選擇「編輯」來完成設置。
編輯圖片
影片插入圖片
移動播放指標到你想要添加的一張圖片,右鍵點擊素材庫中已經導入的圖片,選擇「添加到軌道」在影片軌道中載入它。或者也可以直接把它拖拽到影片軌道,如果要添加圖片到影片的中間部分,首先要分離影片的片段。
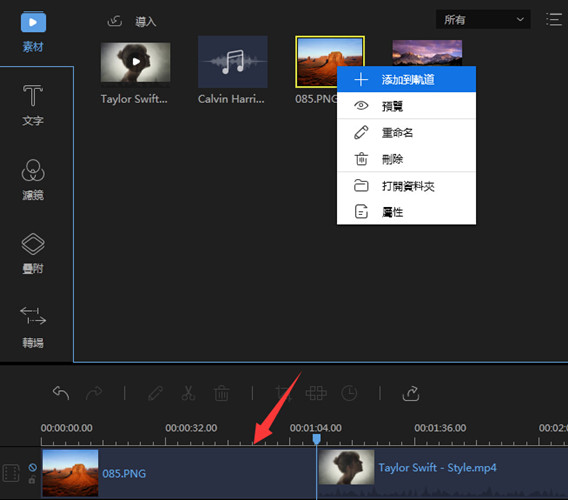
設置圖片時長
當圖片添加到影片軌道,展示圖片的初始時長為4秒,選擇圖片,然後在工具列中點擊「設置時長」來改變時長。
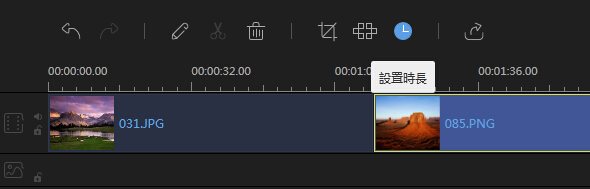
調整圖片的對比度/飽和度/亮度/色調/高光/陰影/背景顏色
右鍵音訊軌道的圖片,在清單中選擇「編輯」,或者也可以選擇圖片,然後在工具列中點擊「編輯」按鈕,在新視窗中調整圖片的視覺效果,包括對比度,飽和度,亮度,色調,高光和陰影,另外當圖片比例不合適時,可以通過設定背景顏色讓效果更自然。
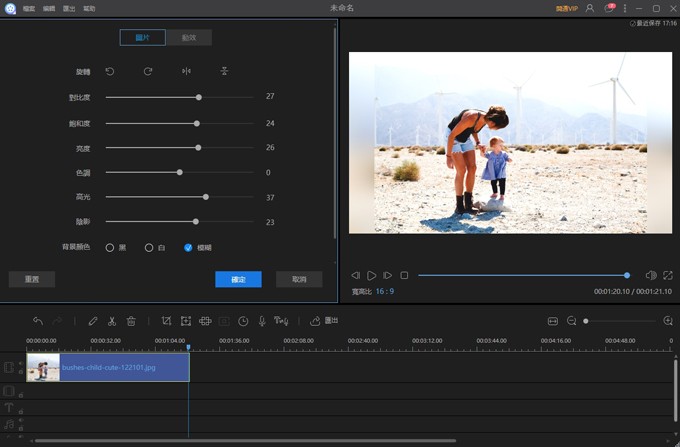
旋轉圖片
右擊影片軌道的圖片,從中選擇「編輯」或者也可以選擇圖片,然後點擊工具列的「編輯」按鈕,在新視窗中編輯旋轉和翻轉的圖片。
運用圖片動效
右擊影片軌道的圖片,選擇快顯功能表的「編輯」或者也可以選擇圖片,然後點擊工具列的「編輯」按鈕。在新視窗的「動效」標籤下,也可以為圖片運用該樣式。
儲存&匯出
點擊工具列中的「匯出」按鍵即可將專案匯出。三種模式,任君選擇。
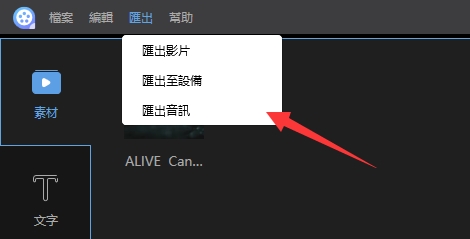
匯出項目檔案
如果你認為該檔需要後期進行編輯,保存檔為項目檔案。下次可以直接在該軟體上開啟並再次改進它。注意:專案檔案不是一個真實的媒體檔。
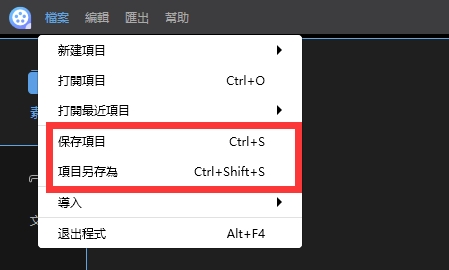
匯出影片檔
該軟體支援匯出的專案檔案有五種可用的影片格式:MP4 、AVI、WMV、MKV、MOV和GIF。在你設置偏愛的格式之後,你可以重命名該檔,選擇輸出資料夾和設置檔的參數,如品質、影片轉碼器、位元速率、畫面播放速率等等。當所有都設置好,點擊右下角的「匯出」,把檔保存到你電腦中。
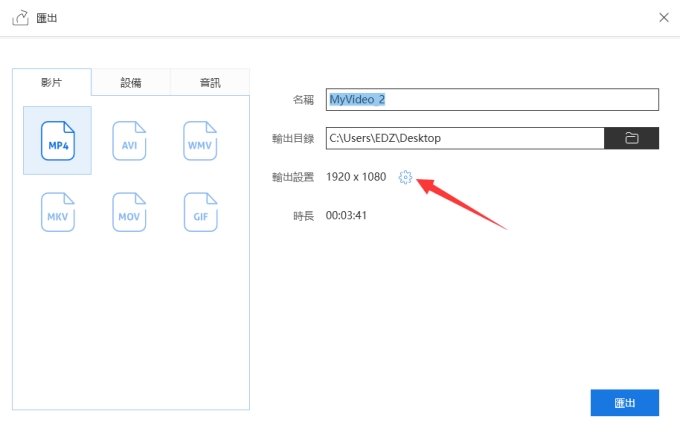
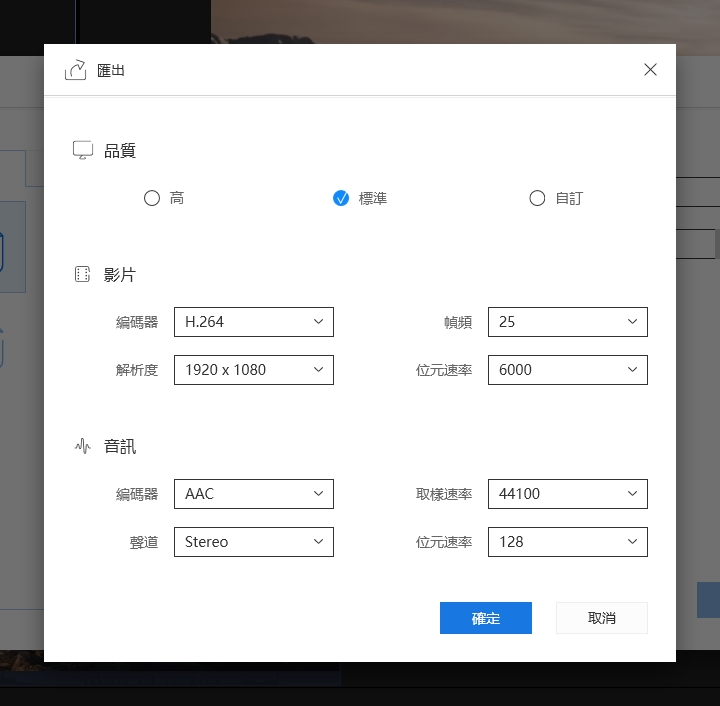
匯出音訊檔
在「音訊」標籤下,匯出檔案格式有MP3和AAC。同樣,你也可以編輯品質和它的參數。
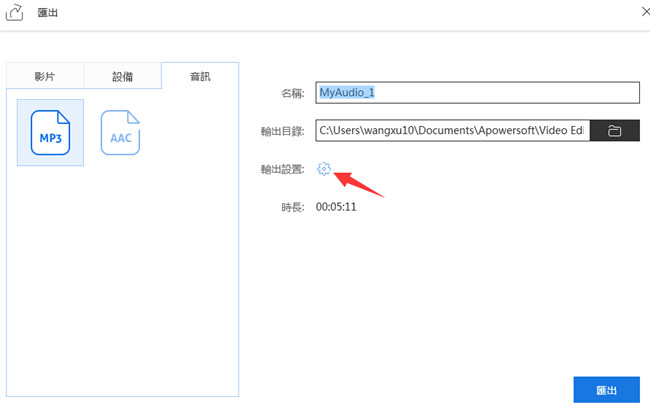
匯出影音平臺
在「影音平臺」標籤下,你可以選擇在匯出後分享至Reclound,bilibili,YouKu,YouTube,Vimeo,Facebook,Google Drive或Dropbox上。
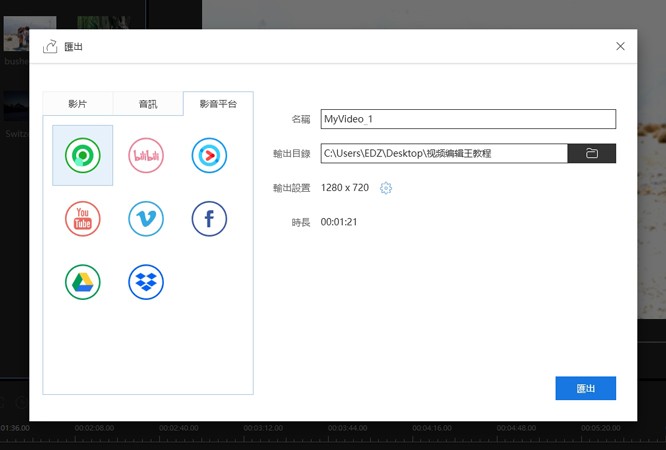


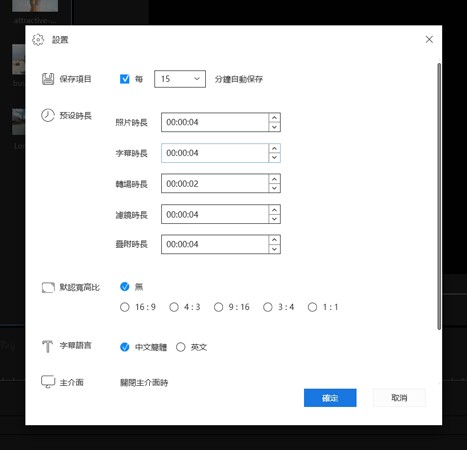
我要評論