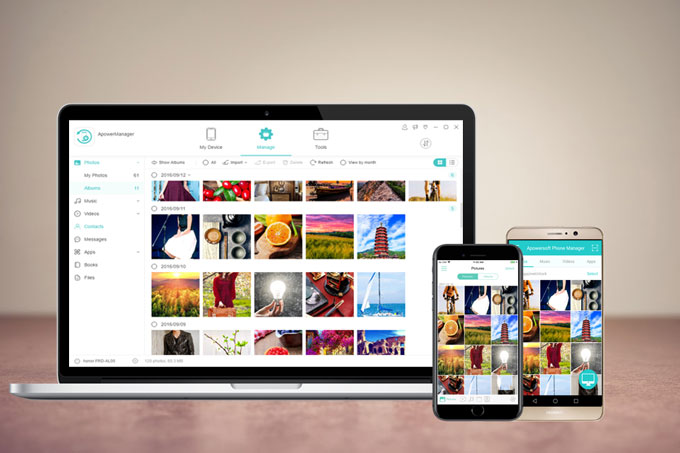
ApowerManager是一款完美相容安卓以及iOS系統的手機管理軟體。目前已正式升級為3.0版本。打開軟體後,可以發現與之前版本有許多不同的地方:介面更加美觀、更加直觀、新增更多功能、更加友好的設置。軟體許多方面都已做修改,下面我們將具體介紹如何使用它。
如何使用ApowerManager?
下載
請在電腦及行動設備上安裝此軟體。
PC端下載
行動端下載
連接
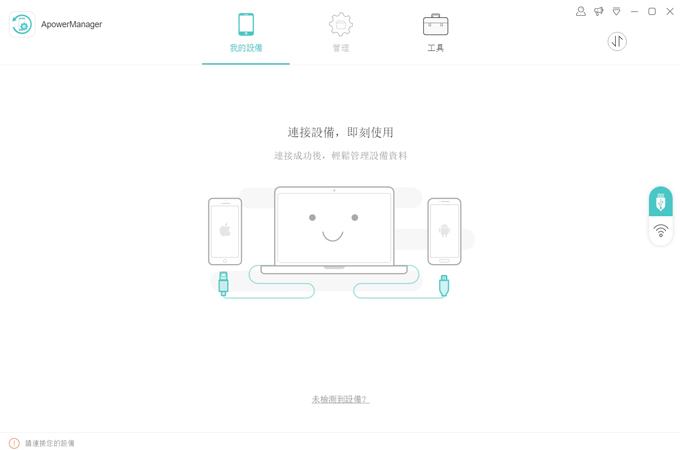
在軟體主介面上,可以看到右側有兩個功能選項,一個顯示USB圖示,另外一個顯示WiFi圖示,下面將介紹如何使用它們。
USB連接
- 連接之前,安卓使用者需要確認是否打開USB調試,蘋果使用者需要先將設備跟iTunes同步。
- 使用UBS傳輸線將行動設備連接至電腦。
- 連接期間,安卓使用者需要將USB設置為MTP或者PTP模式,並且在快顯視窗中允許USB進行調試,蘋果使用者需要點擊“信任”開啟連接。
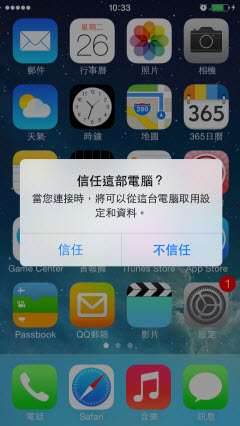
WiFi連接
蘋果用戶
- 將iOS設備與電腦連接同一局域網。
- 使用USB傳輸線將行動設備連接至電腦。打開電腦端的iTunes,點擊設備圖示,進入“摘要”,勾選“通過Wi-Fi與此iPhone同步”以及“手動管理音樂和影片”,然後點擊“應用”。最後,關閉iTunes。
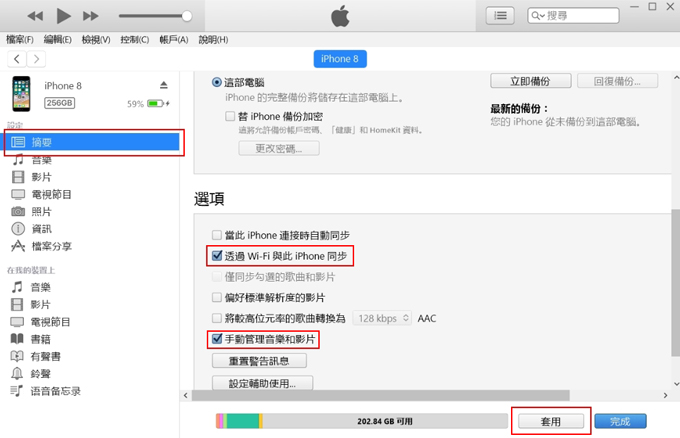
- 打開ApowerManager,使用USB傳輸線連接設備後,開啟“WiFi高級設置”按鍵。
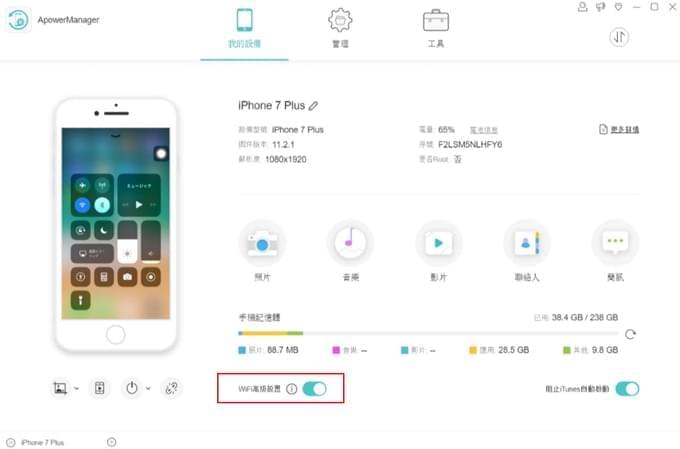
- 接著,關閉並重啟軟體後,它就能夠自動連接手機與電腦了。
Tip:允許WiFi連接設備,使用USB連接功能也並不會受影響。如果只想使用USB連接方法,只需關閉“WiFi高級設置”,並重啟軟體再連接手機就可以了。
安卓用戶
- 打開桌面端軟體,點擊Wi-Fi圖示,可以看到一個二維碼圖案。
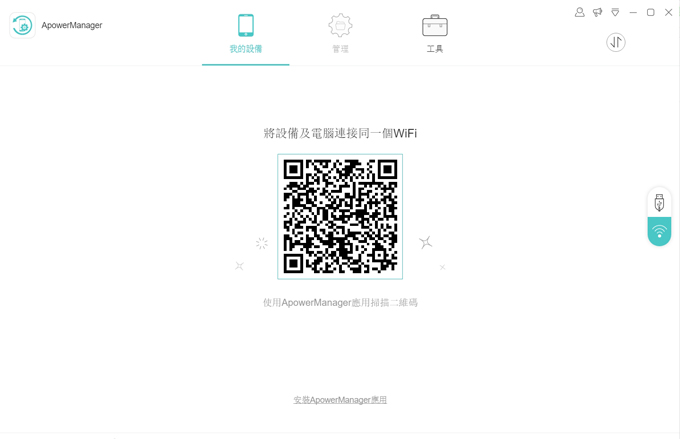
- 請確保手機與電腦在同一區域網下。
- 點擊行動設備App上的連接按鈕並選擇電腦圖示。點擊“掃描”鍵掃描桌面上的二維碼圖案。
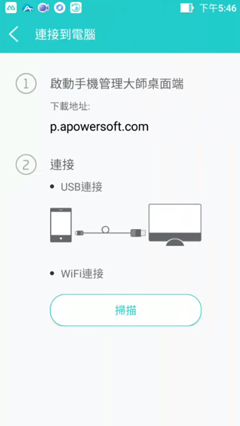
Tip:如果你想管理更多手機,可以直接用USB進行連接。如果想通過WiFi連接更多設備,只需點擊左下角設備名稱旁邊的+號圖示。此外,點擊向上按鈕可以查看已連接手機並選擇設備進行管理。
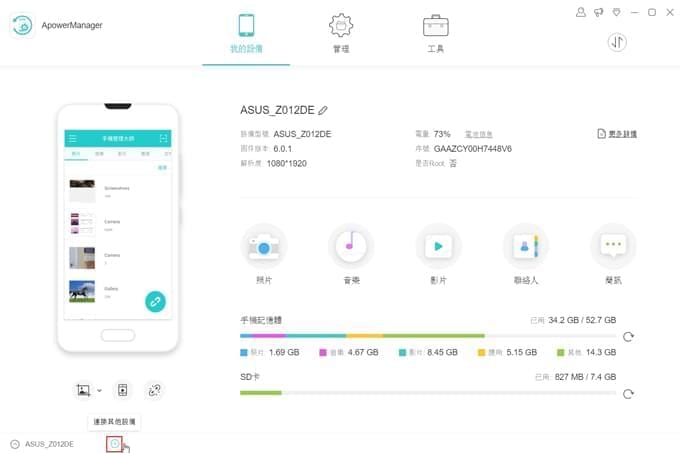
功能
導入、匯出、刪除檔案
點擊主介面上的“管理”按鈕,可以看到所有檔案選項,接下來就可以開始管理手機資料了。
導入文件
- 進入相應的目錄,點擊“導入”,可以選擇“導入檔案”或者“導入資料夾”。
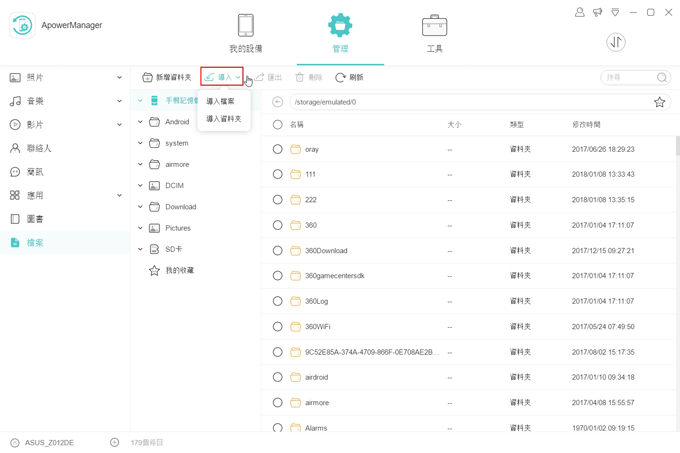
- 然後就會有一個視窗彈出,找到想要傳輸至手機的檔案或資料夾的具體位置,點擊“OK”。
- 通過右上角的傳輸圖示可以查看傳輸進度。傳輸完成後,軟體右上角會出現一條通知。
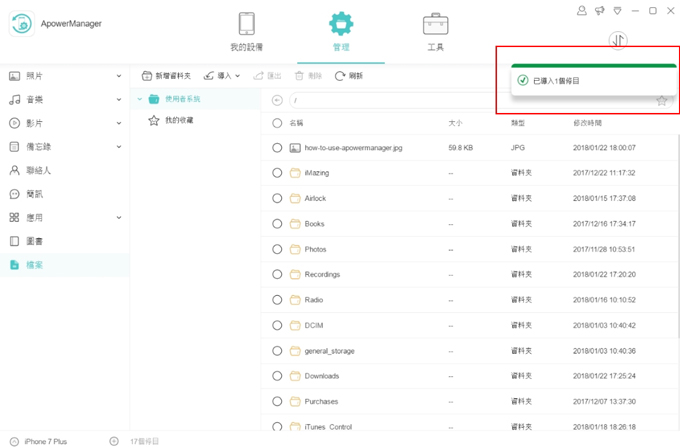
Tip:如需導入檔案或資料夾,也可以進入對應的目錄>選擇檔案或資料夾>將它們拖入該目錄。
匯出文件
- 點擊一個目錄,選擇一個或多個檔案。
- 點擊“匯出”,可以選擇一個位置保存該檔案。
- 通過右上角的轉換圖示也可以查看檔案匯出進度,當檔案匯出成功後,軟體右上角同樣會出現一條通知,您可以點擊通知上的資料夾圖示查看裡面的檔案。
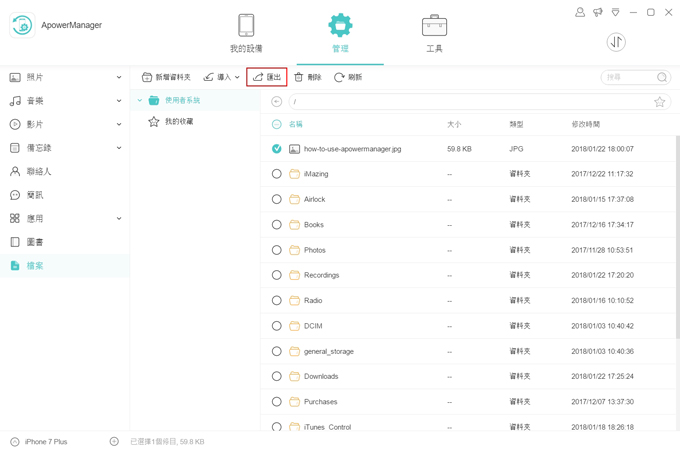
刪除檔案
- 和上述方法一樣,進入相應的目錄,然後選擇不想要的檔案。
- 點擊“刪除”並確定您的操作,然後該檔就會從您的行動設備上移除。
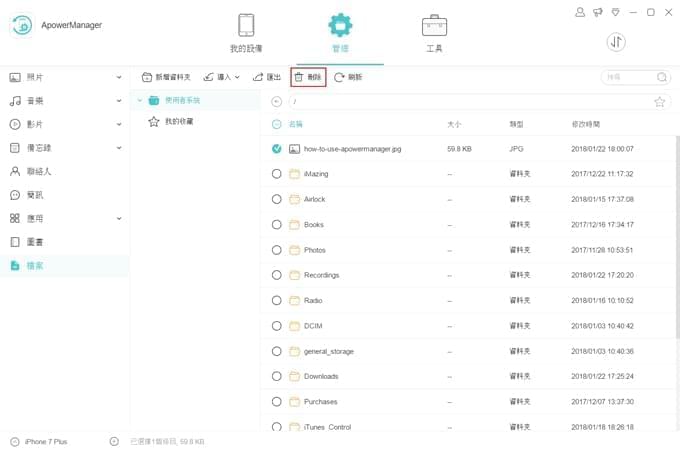
查看檔案
使用ApowerManager,不僅僅可以傳輸和刪除檔案,還可以查看檔案。
照片:
- 進入“照片”目錄並將滑鼠移至其中一張照片。
- 點擊查看圖示或者按兩下照片進行查看。
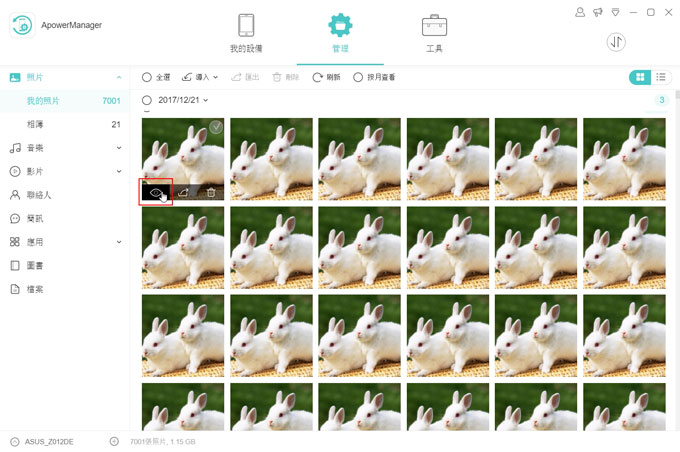
- 查看照片時,可以對照片進行放大或縮小操作。點擊“下一張”或者“上一張”可以查看其他照片,此外,還支援旋轉照片以及將照片設置為幻燈片播放。
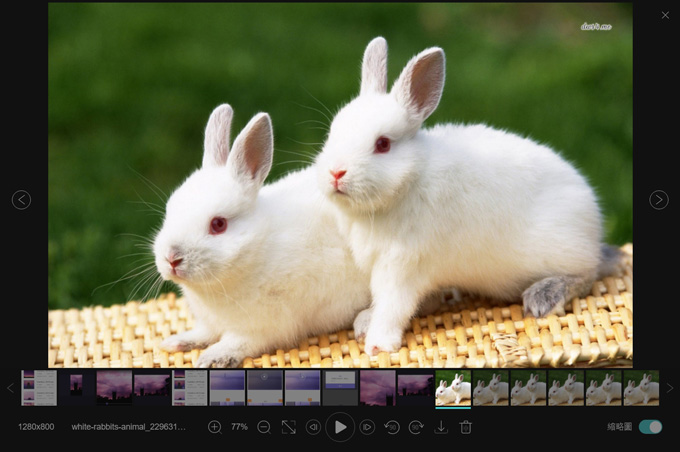
Tip:如果您想要查看截圖,需要進入“我的照片”。如果您想要查看其他照片,只需點擊“相簿”然後“顯示相簿”,接著進入相應檔案及查看照片。
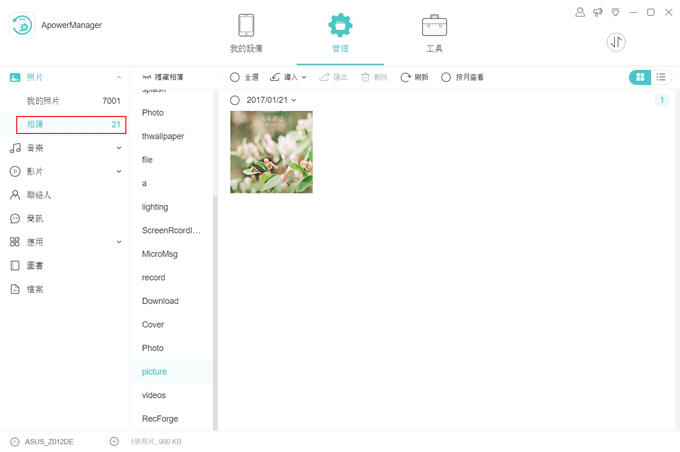
音樂:
- 點擊“音樂”,進入“我的音樂”或者其他資料夾。
- 按兩下電腦上的音樂進行播放或者點擊對應歌曲縮略圖上的播放圖示。
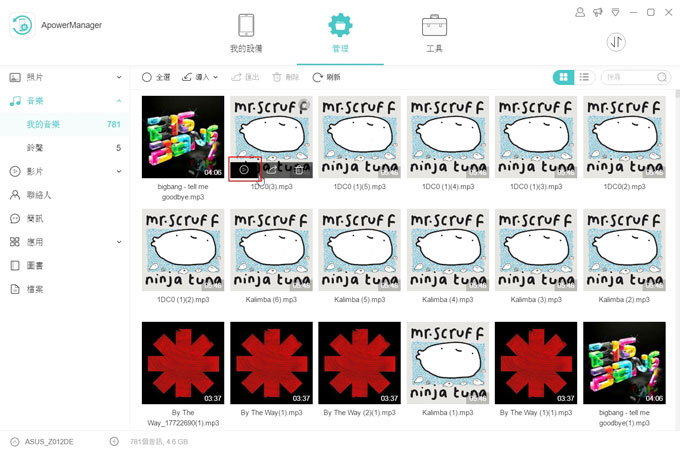
- 播放音樂時,也可以點擊下方的按鍵,選擇播放模式:列表迴圈、單曲迴圈或隨機播放。也可通過點擊“下一首”和“上一首”來切換歌曲。
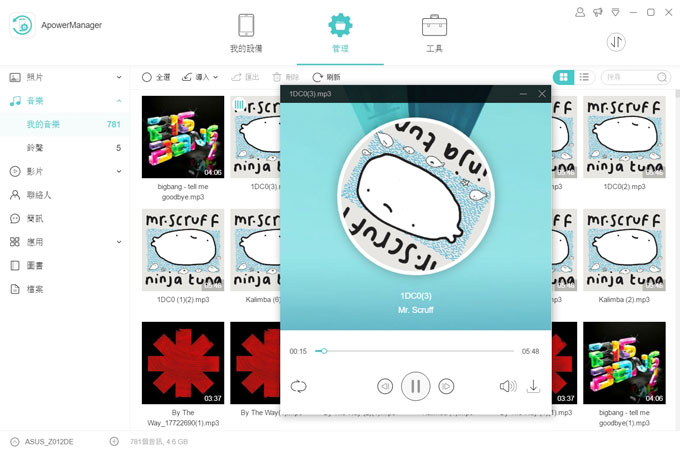
影片:
- 點擊“影片”,然後進入“影片”。
- 點擊播放圖示或者按兩下影片進行播放。
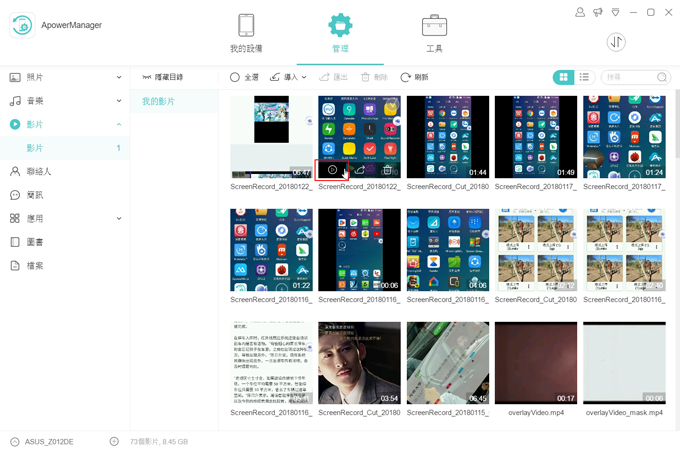
- 播放影片時,也可以點擊全螢幕按鍵,更大螢幕的觀看影片。也可點擊聲音按鍵來調整聲音大小。
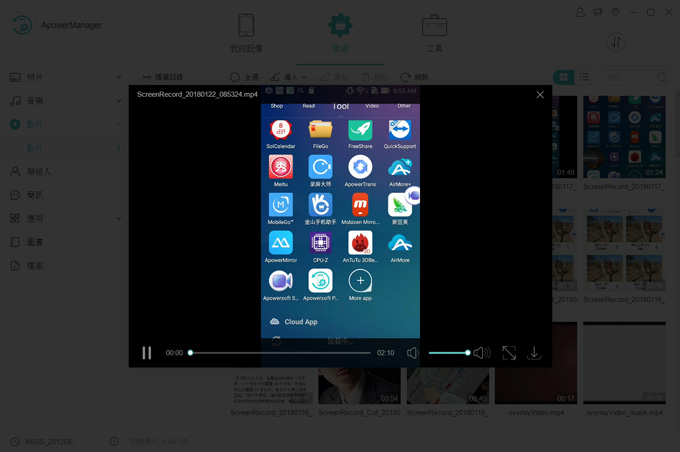
圖書:
- 進入“圖書”,點擊“顯示目錄”,然後找到你想要查看的圖書類型。
- 將滑鼠移至文件檔或者圖書,按兩下它或點擊查看圖示。
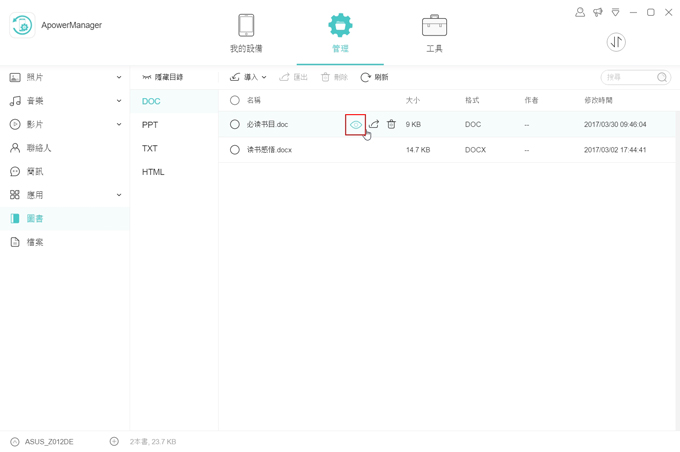
管理檔案
建立播放清單(僅支援iOS設備)
蘋果使用者現在可以建立播放清單並將喜愛的音樂添加至播放清單當中,具體操作可參考以下步驟:
- 進入“音樂”目錄並找到“播放清單”。
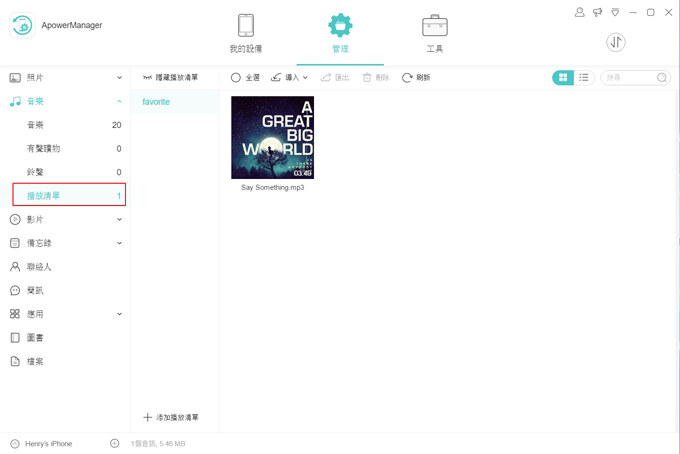
- 點擊“新增播放清單”並給播放清單命名後,點擊“OK”。
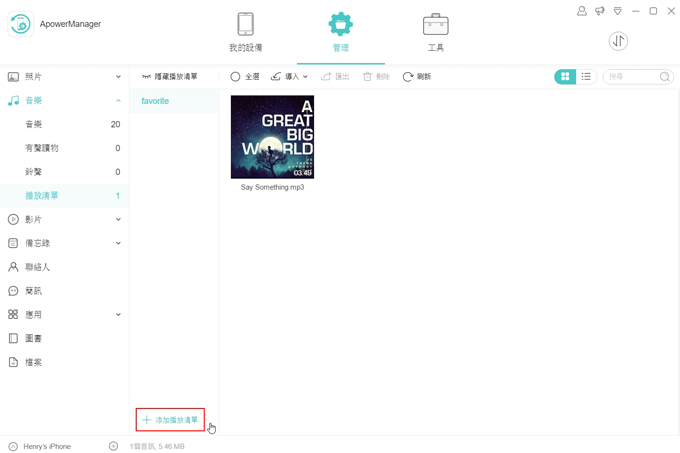
- 點擊“匯出”將電腦端您喜愛的歌曲移至該播放清單。同時,可以進入“音樂”或者“有聲讀物”,選擇音樂並點擊“添加至”將歌曲複製到播放清單當中。
添加聯絡人
- 進入“通訊錄”目錄,然後點擊“新建”。
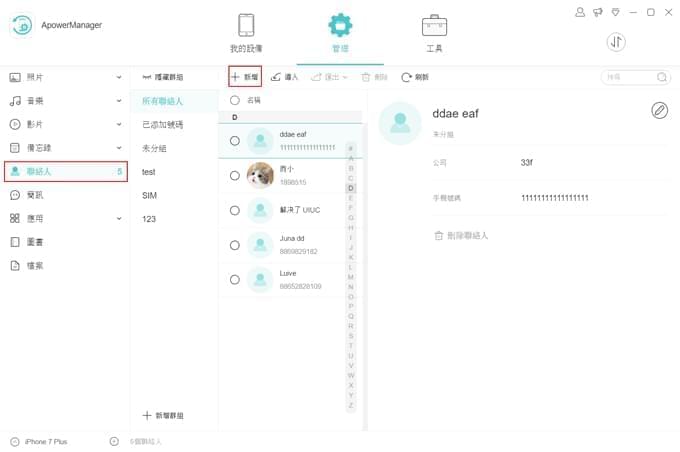
- 輸入聯絡人名稱以及其他重要資訊。也可以點擊鉛筆圖示添加該聯絡人頭像。完畢後,點擊“保存”。
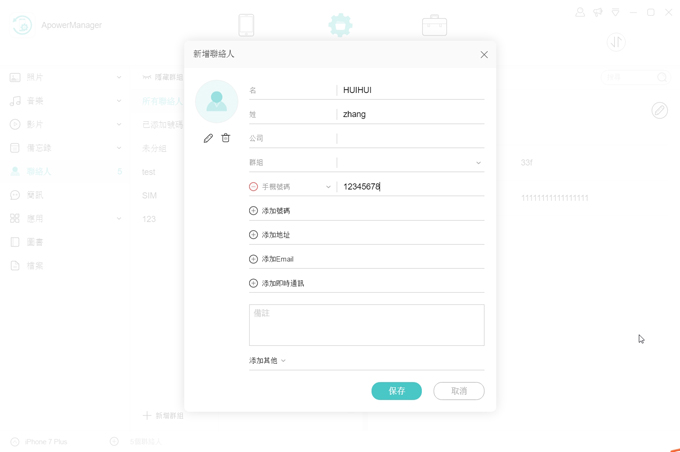
編輯聯絡人
聯絡人保存至手機之後,您可以按以下步驟添加更多詳細資訊。
- “聯絡人”下方,選擇一個聯絡人就可以在軟體右側查看到相關資訊。
- 點擊鉛筆圖示按鈕,可以給他或者她添加一個頭像,添加手機號碼、位址、電子信箱等等。
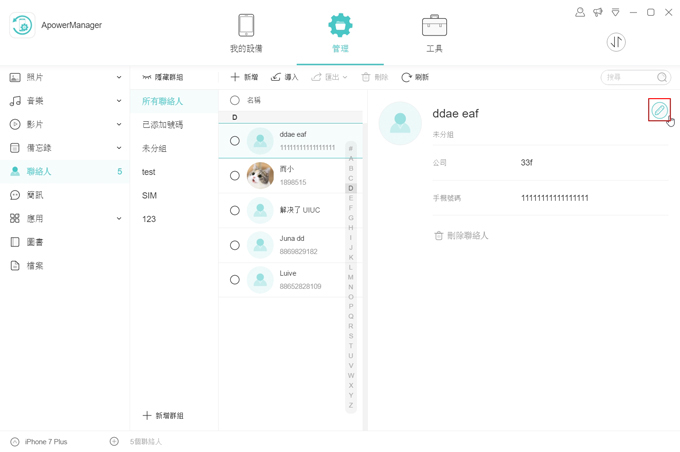
添加聯絡人群組
- 進入“聯絡人”,點擊“顯示群組”。
- 在群組底部會有一個“新建群組”的選項,請點擊該選項。
- 給群組輸入一個名稱,然後點擊“OK”。
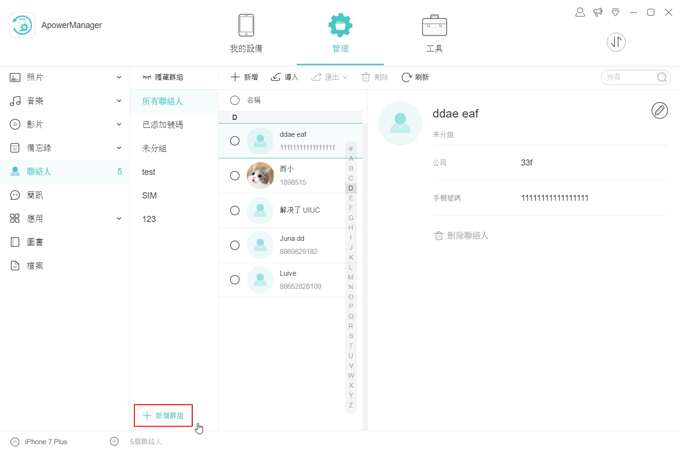
添加備忘錄或書籤(僅支援iOS設備)
- 點擊“備忘錄”目錄,然後進入“備忘錄”或者“書籤”資料夾。
- 點擊“新建”並輸入內容,再點擊“保存”。
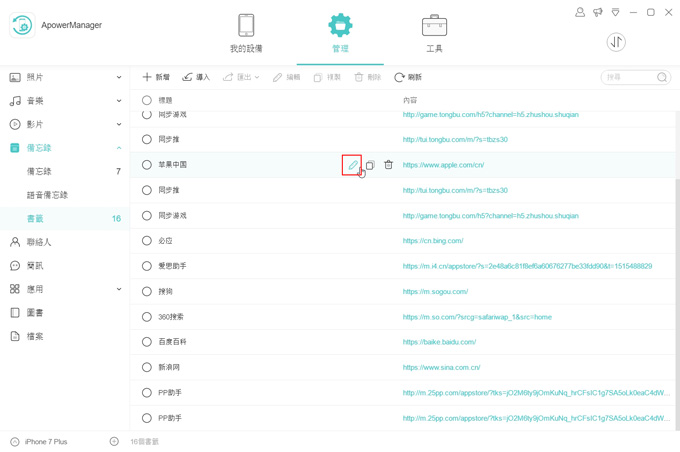
編輯備忘錄或書籤(僅支援iOS設備)
- 進入“備忘錄”下方的“備忘錄”或“書籤”。
- 選擇一個備忘錄或書籤,點擊“編輯”可以修改內容,修改完畢後,點擊“保存”。
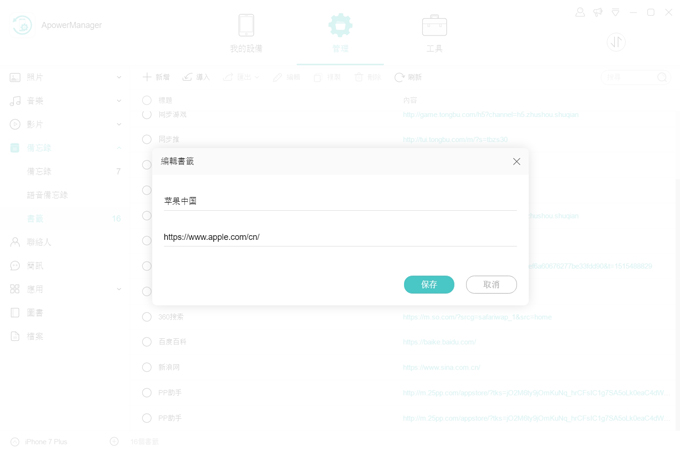
安裝App
- 進入“應用”目錄,然後點擊“安裝”。
- 點擊“安裝”將App移入您的手機。
Tip:由於iOS系統限制,iOS 9及以下系統無法透過軟體直接安裝App。
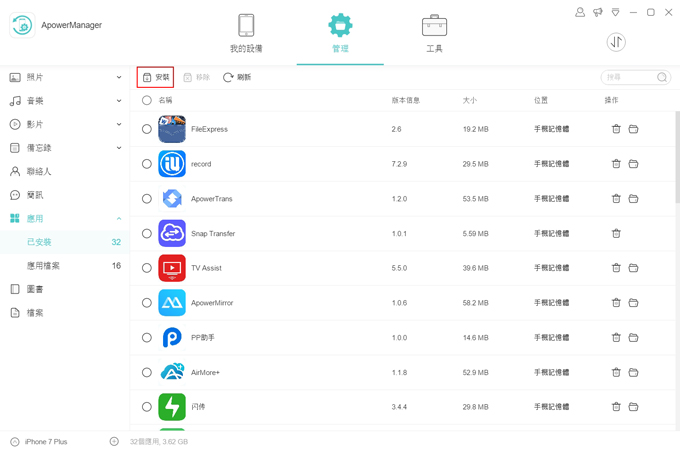
卸載應用
- 依然進入“應用”下方的“已安裝”資料夾。
- 選擇某個App,點擊“卸載”然後選擇“是”確認選擇,也可以直接點擊“操作”欄下方的垃圾圖示卸載App。
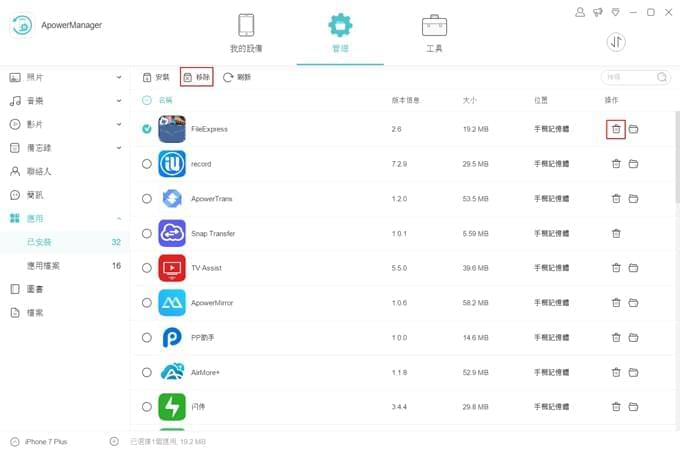
備份及還原
備份
- 點擊軟體上的“工具”,然後找到“實用工具”下方的“備份&還原”。
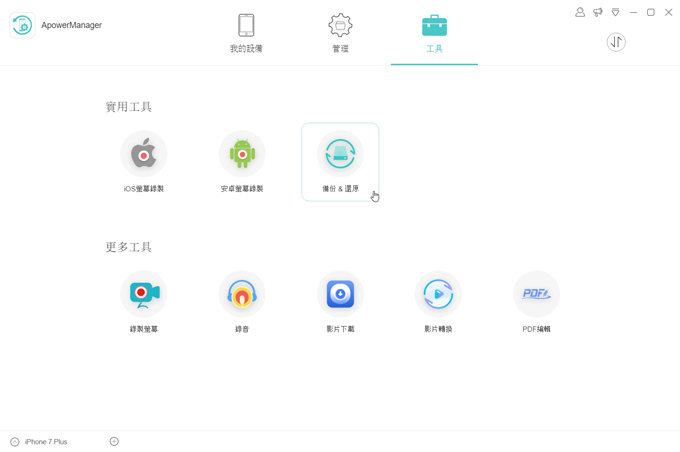
- 選擇“完全備份”,然後選擇一個資料夾保存備份。
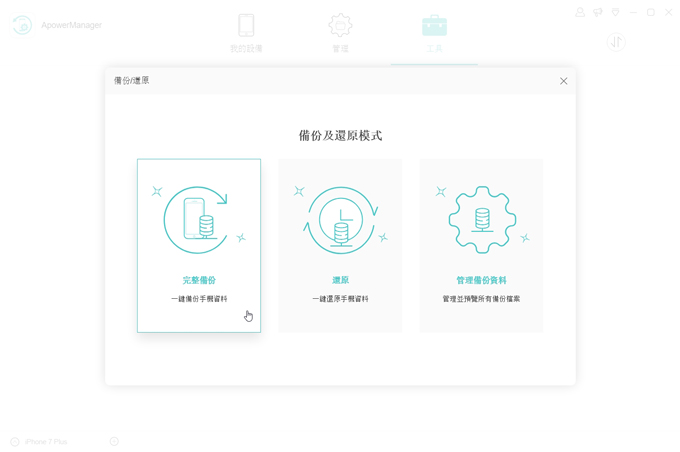
- 點擊“備份”開始備份,然後等待備份完成即可。
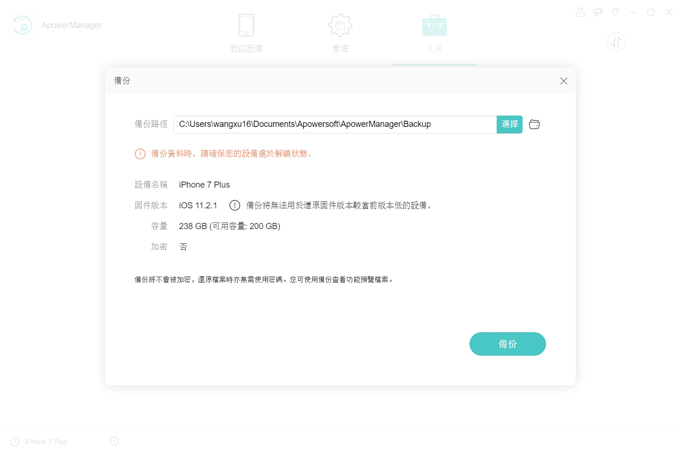
還原
- 依然進入“備份&還原”工具,選擇“完全還原”。介面上就會顯示所有的備份。
- 可以點擊“添加備份”導入其他備份或者只導入已存在的備份。
- 點擊“還原”便可將它們恢復至您的手機。
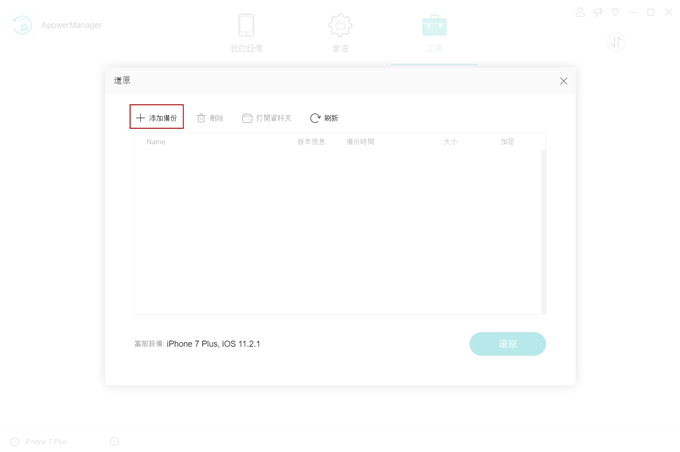
螢幕投影功能
在軟體主介面中可以查看到手機所有的詳細資訊。介面左側,手機螢幕下方的功能區,可以體驗截圖及螢幕投影等功能。
- 點擊第二個按鍵“螢幕投影”,就可以即時顯示手機螢幕畫面了。
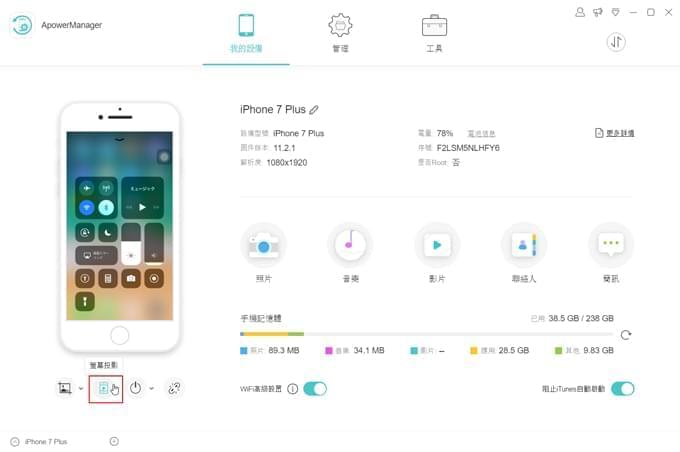
- 點擊照片按鈕,可以選擇“複製截圖到剪貼簿”複製當前照片,也可以“保存截圖至硬碟”將手機截圖。點擊“打開截圖資料夾”就可以查看到所有截圖。
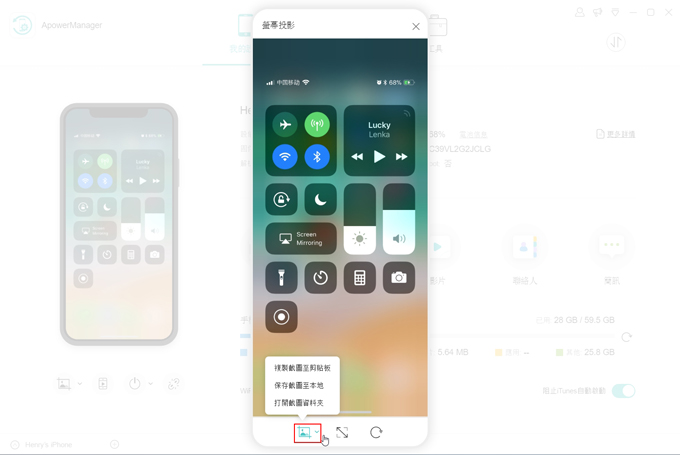
- 點擊螢幕下方的全螢幕按鈕,可以將手機螢幕放大觀看。
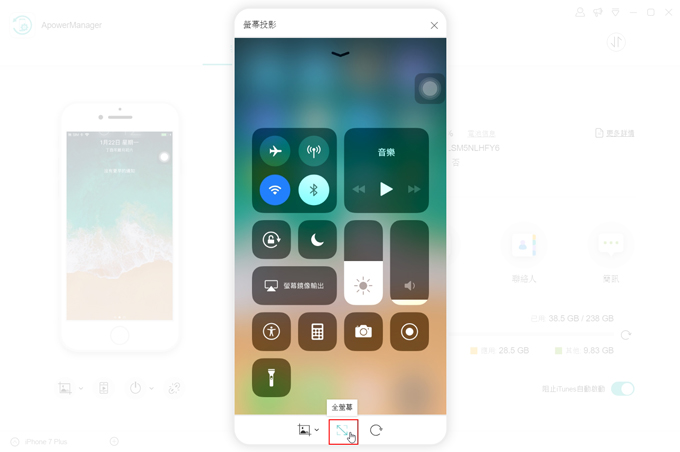
- 點擊旋轉按鈕可以將螢幕的的方向進行旋轉。
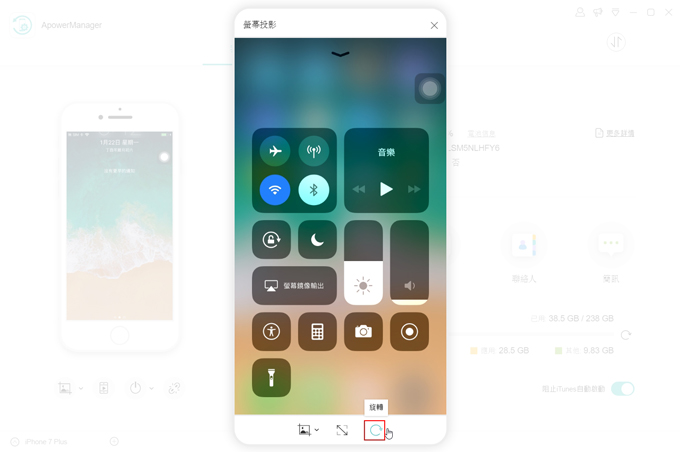
發送簡訊(僅支援安卓設備)
此功能僅適用於安卓手機。在電腦中發送簡訊操作方法如下:
方法1:
- 在“聯絡人”右側的搜尋欄中找到接收人。
- 點擊簡訊圖示,編輯好內容後,點擊“發送”,簡訊就發送出去了。
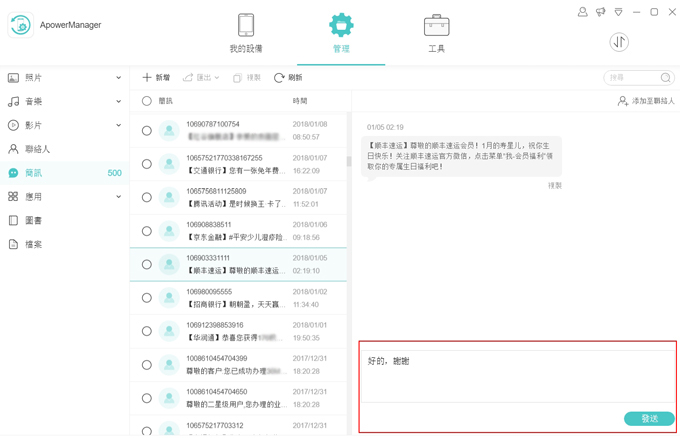
方法2:
- 點擊“簡訊”,在搜尋欄中找到接收人。
- 在內容欄中輸入文本後,點擊“發送”。
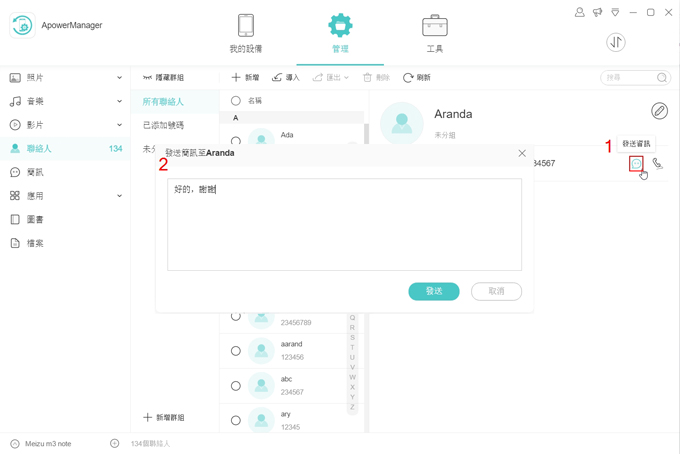
方法3:
- 在“簡訊”目錄中點擊“添加”。
- 點擊“+”按鍵添加聯絡人,或添加群組。
- 輸入文本後,點擊“發送”。
FAQ
如果您在使用中遇到其他問題,可以進入我們的移動管理版塊,來尋找更多解決方案。也歡迎您加入我們的社群,與大家共同分享軟體使用技巧


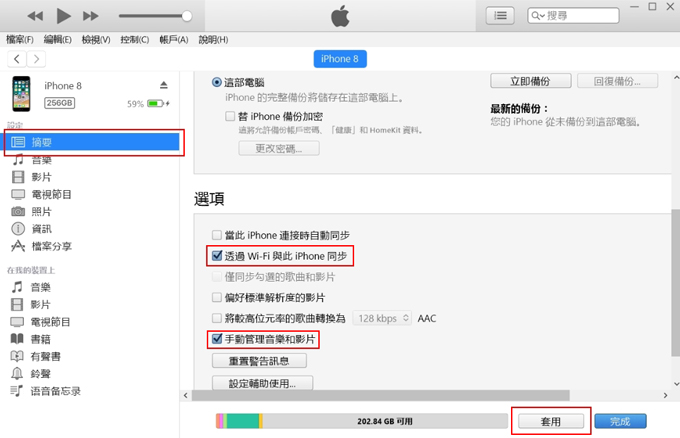
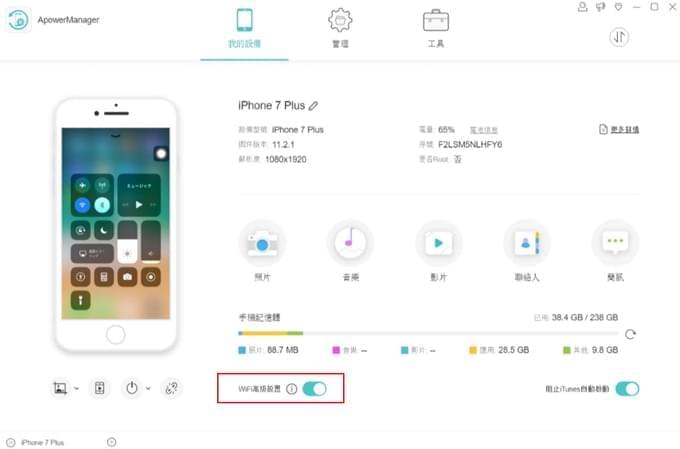
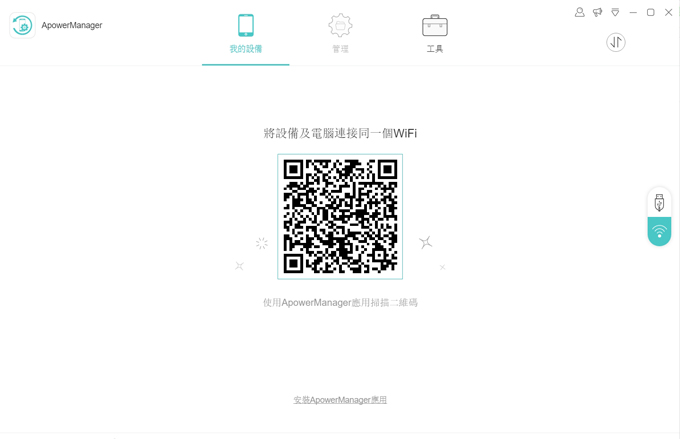
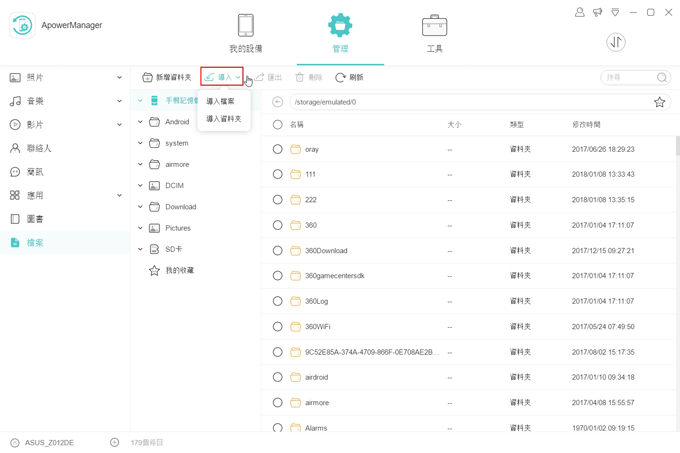
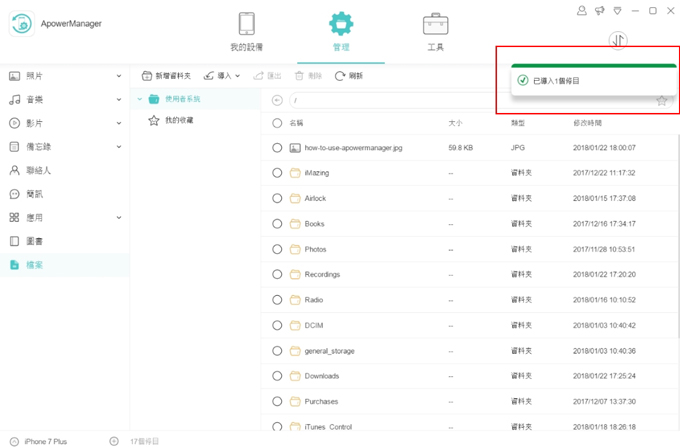
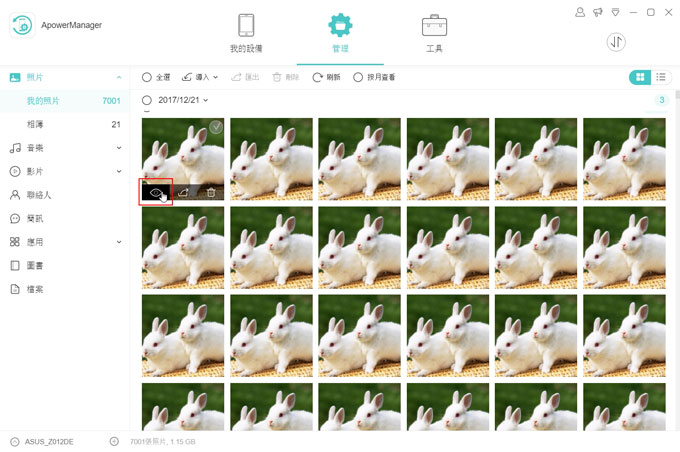
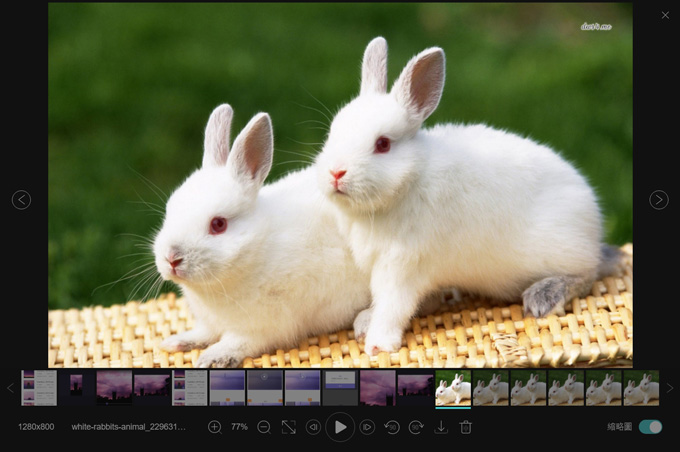
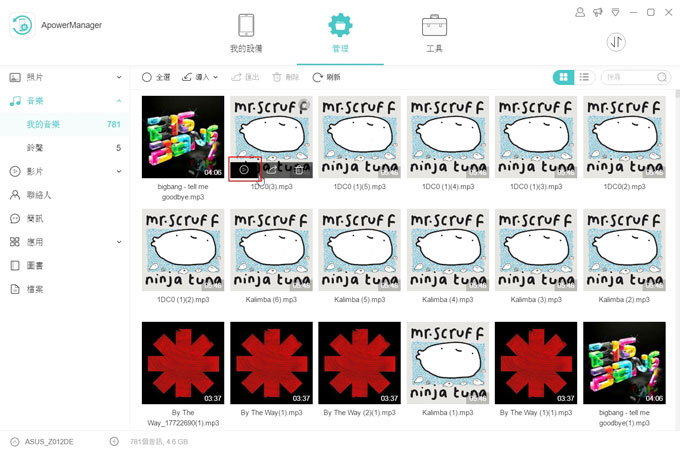
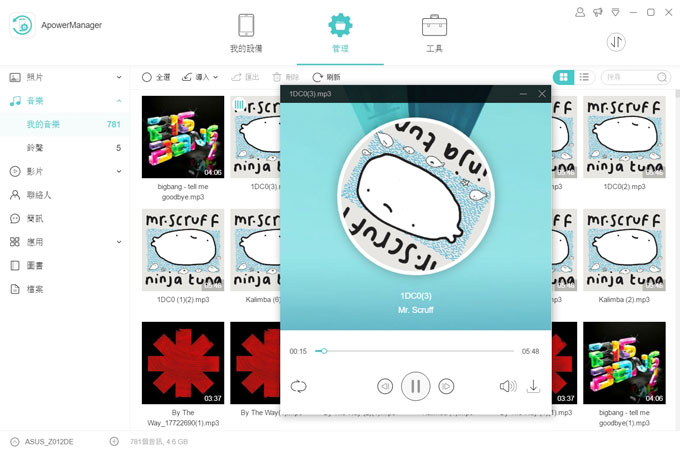
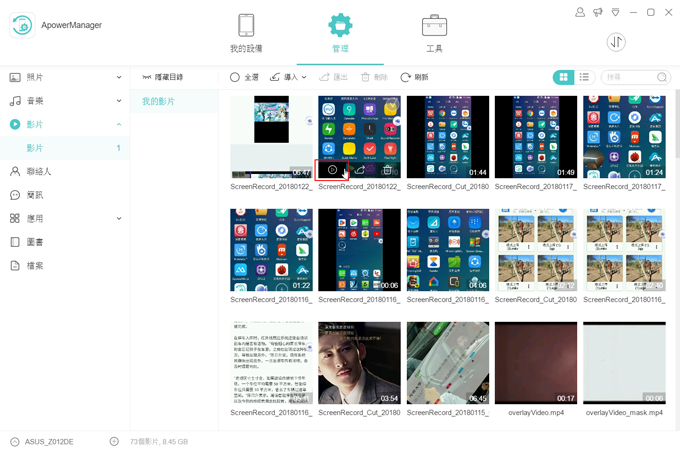
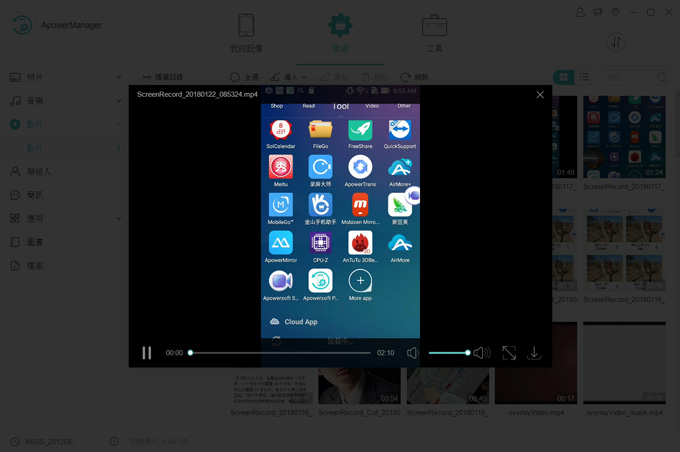
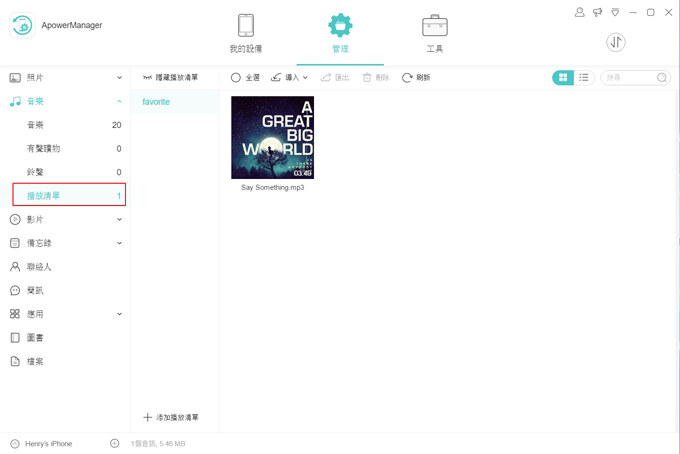
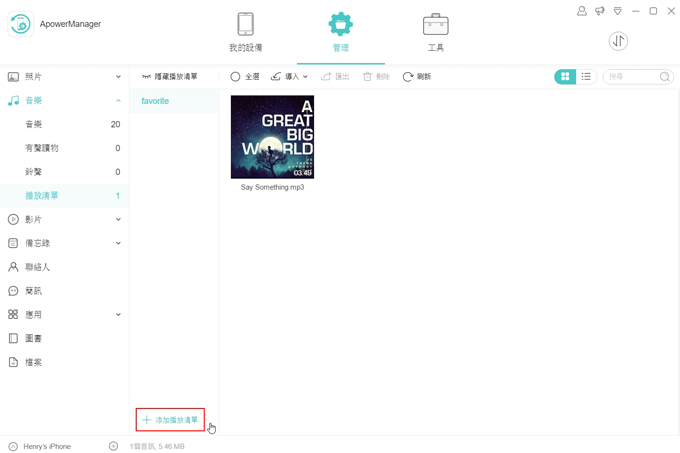
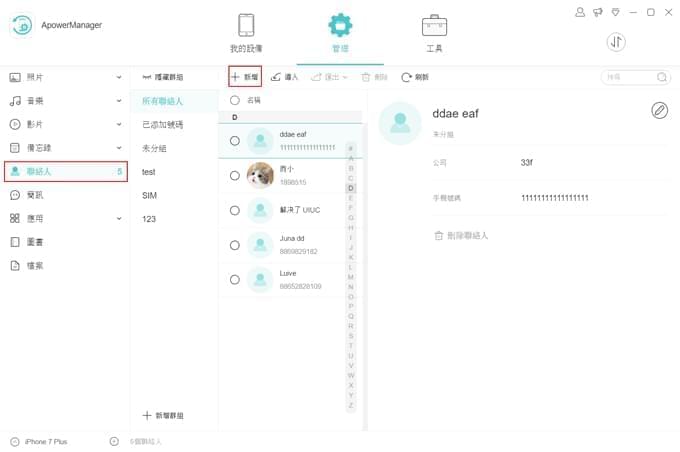
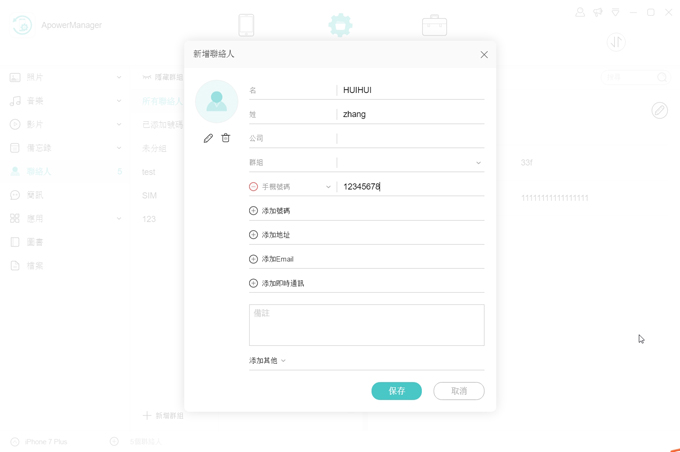
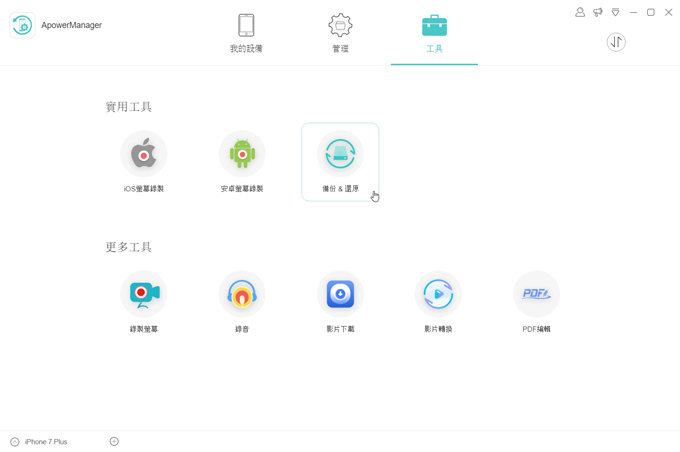
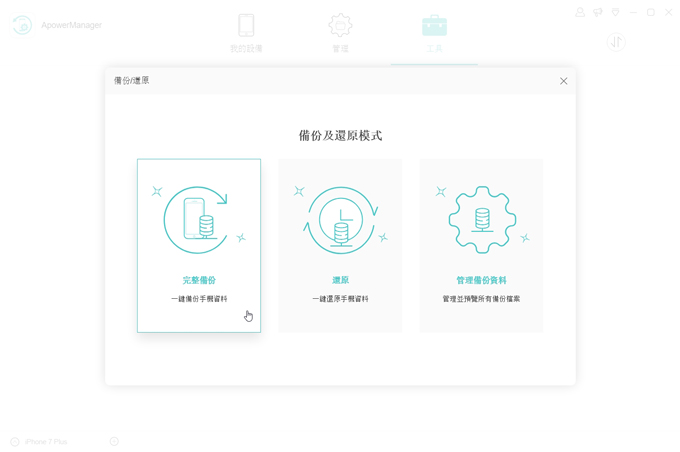
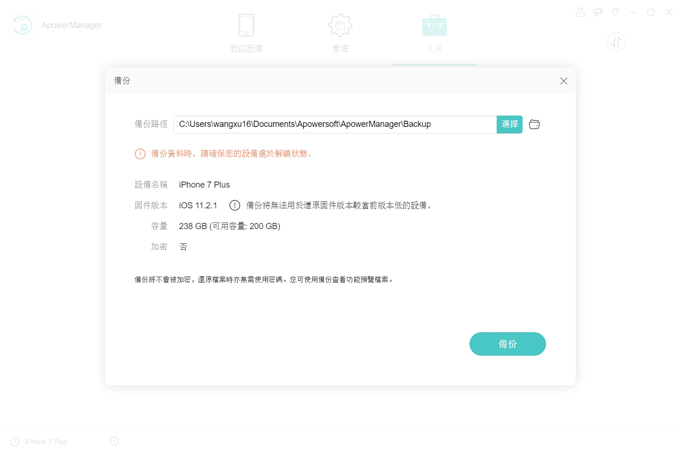
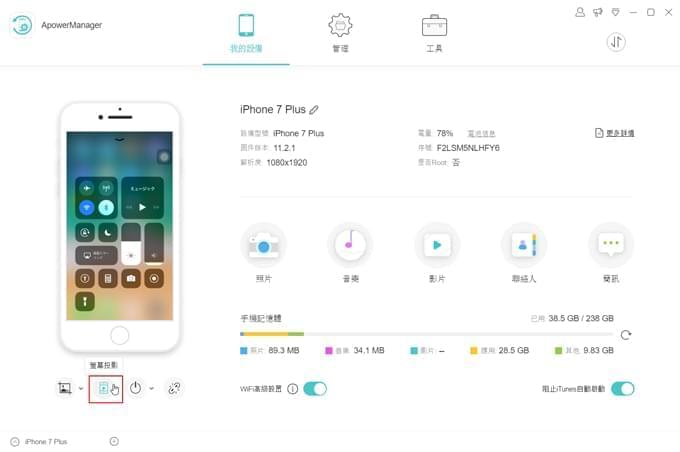
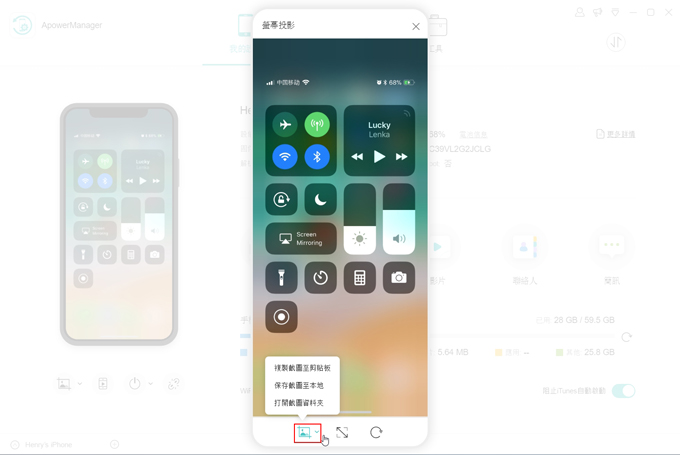
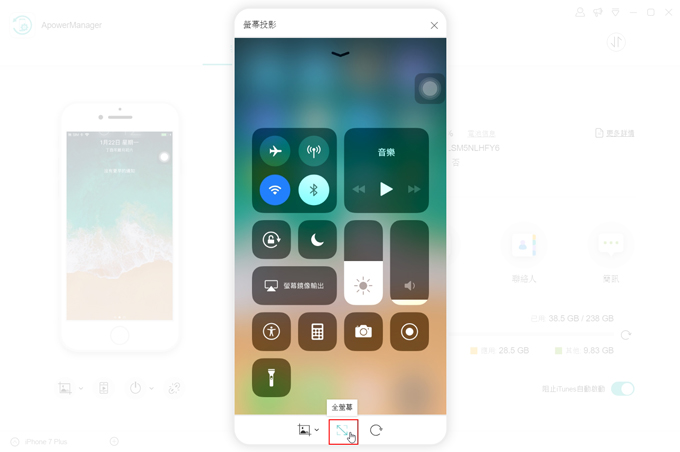
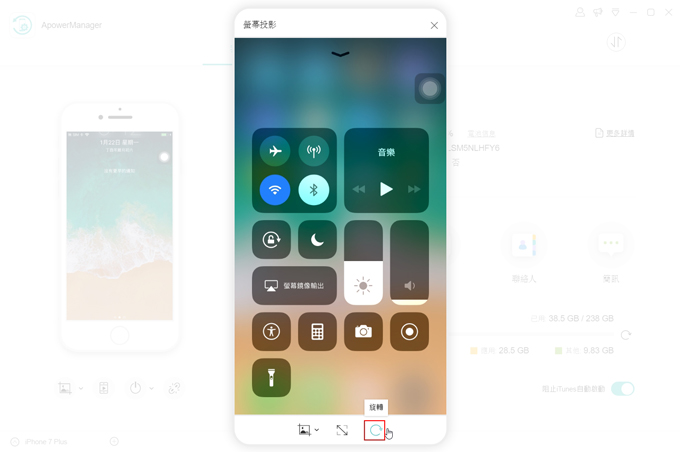
我要評論