製作影片、遊戲高分記錄或者獲取bug圖片等多種情景都需要我們掌握截圖技能。使用“PrtScn”鍵在Windows系統中截圖是很容易的,但是此種方法並不使用於Mac OS X螢幕擷取。眾所周知,使用Mac電腦內建的快速鍵需要同時按住三個鍵位方可。但是有時此種方法並不有效,並且您還需要使用其他軟體才可對截取螢幕圖片進行編輯。為解決這些問題,下文為您提供多種在Mac電腦上截圖的技巧:
I. 推薦方案
II. 其他方案
I. Mac螢幕擷圖最優方法
Apowersoft Mac螢幕截取王是一款用法簡單,可以滿足您諸如截取圖片、添加注釋、上傳圖片集線上分享等所有與螢幕截取相關需求的軟體。它可以説明您截取全螢幕圖片、網頁、應用視窗、下拉式功能表、影片等等。它的操作方法非常簡單,您只需遵循以下步驟:
1
基本設置
運行軟體之後,進入歡迎主頁面。在進行Mac螢幕畫面擷取之前,需要設置好想要保存圖片的輸出目錄、選擇最適合的截圖模式及其他基本設置。您只需在下拉式功能表中點擊“選項”,改變每次進入時的默認設置之後,點擊“確定”按鍵以確保設置完成。
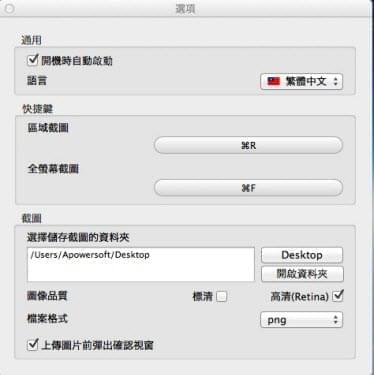
建立Mac OS X螢幕擷取
設置完畢後,選擇想要截取圖片的模式或者點擊截圖熱鍵開始截圖。本款工具有兩種截取模式:區域截圖及全螢幕截圖,您可以根據自己的需求,自行訂制快速鍵,並選擇適合自己的方法。
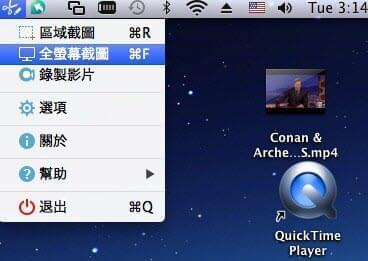
全螢幕截圖: 點擊全螢幕模式後,使用“Command+F”熱鍵即可輕鬆截取整個電腦螢幕,並以PNG、JPG、GIF等格式保存下來。
區域截圖:此種截圖模式適用於截取螢幕中任意選定區域、使用中視窗或應用功能表。使用其進行Mac螢幕擷圖,只需點擊下拉式功能表中的此種截取模式,一個十字準線即刻出現在螢幕中。輕輕點擊滑鼠,並拖拽出想要截取的區域後鬆開滑鼠。截取應用視窗更為簡單,只需將滑鼠在視窗周圍懸停,點擊滑鼠即刻截取到視窗。

3
添加注釋
Mac螢幕畫面擷取完成後,在圖片的水準、垂直方向會出現多種編輯選項。您可以根據個人需要,添加箭頭、橢圓、矩形及文件資訊。
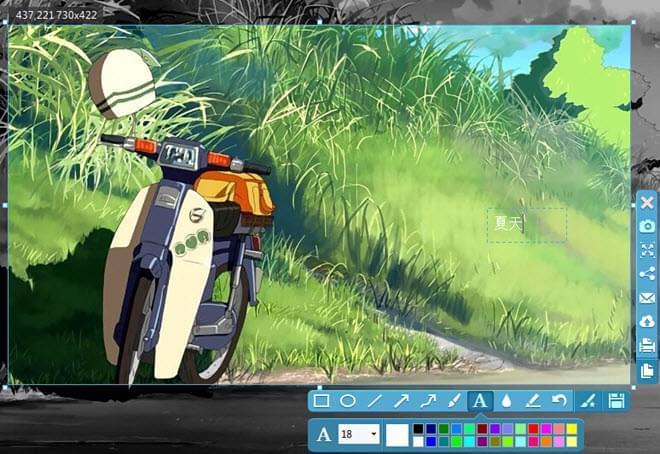
4
上傳並分享圖片
Mac螢幕截取王的特色之處之一就是,它可以為您提供免費的雲端存儲空間。為了保護您的隱私,您可以在上傳圖片時設置密碼,保證需通過授權方可看見圖片。
上傳完畢後,您能夠看見四中圖片分享連結:連結、HTML連結、圖片URL、BB-code代碼。這大大的方便了將上傳的圖片插入到博客、論壇或者直接即時傳輸到資訊中。
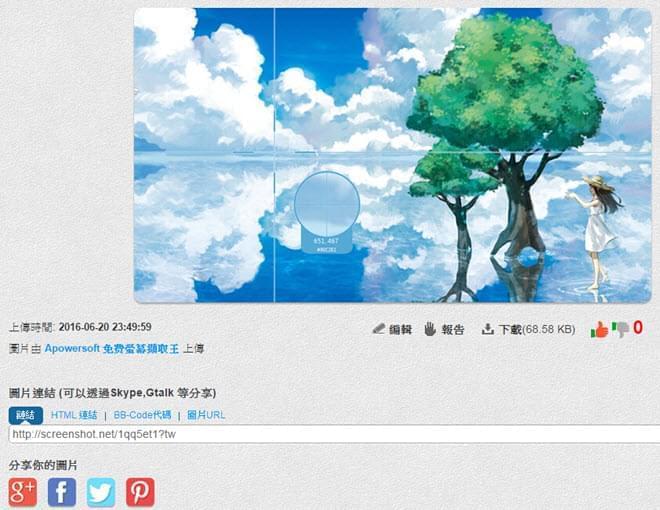
總體來說,Apowersoft Mac螢幕擷取王因其簡潔外觀及豐富功能備受推薦。如果您想要瞭解更多在Mac OS X螢幕擷取的方法,請閱讀下文。
II. 其他截圖工具
Grab for Mac – Mac電腦內建的截取工具,它位於“應用程式”>“實用工具”資料夾。只需點擊幾下滑鼠按鍵,您就可以截取所選區域、視窗、全螢幕、下拉式功能表等等。完成截圖後,您可以以默認TIFF檔匯出到指定的硬碟資料夾。
TinyGrab – 它也是一款可以截取Mac螢幕上所有活動的軟體,除了最基本的截圖功能之外,它還可以上傳圖片。但是免費版本只允許使用者每天截取三張圖片。
Jing – 這款應用能夠截取整個電腦螢幕,也可以截取指定區域。它豐富的功能體現在編輯方面,您可以添加箭頭、文本、圖形、調節高光等。除此之外,Jing還支援圖片上傳,不過您需要在使用前註冊一個有效帳號。


我要評論