日常生活中,使用Windows系統內建的照片檢視器往往存在圖片載入緩慢,編輯功能單一的缺點。相較而言,看圖助手是一款簡單方便且支援瀏覽、編輯以及截圖等多功能於一體的圖片處理軟體。該教程將幫助您學會如何使用它。
相容作業系統與安裝
看圖助手可以相容Windows主流作業系統(包括Windows 7/8/10)。首先,請點擊下方按鈕,下載並安裝軟體。
安裝完成後,點擊主介面右上角的「主菜單」,在下拉清單中選擇「設置」。就可以在以下頁面中對圖片收藏位置等進行修改。
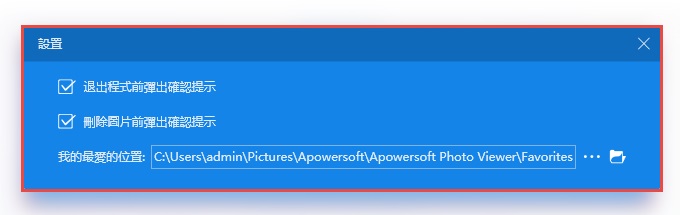
快速打開
打開照片有兩種方式:第一種是通過點擊「打開圖片」按鈕。另一種是拖入圖片直接瀏覽。當然,它支援打開多種格式的圖片。如BMP(.bmp,.dib,.rle),GIF(.gif),ICO(.ico,.icon),JPEG(.jpeg,.jpe,.jpg,.jfif,.exif),PNG (.png),SVG (.svg),TIFF (.tiff,.tif),WMPhoto (.wdp,.jxr) 以及XAML (.xaml)。
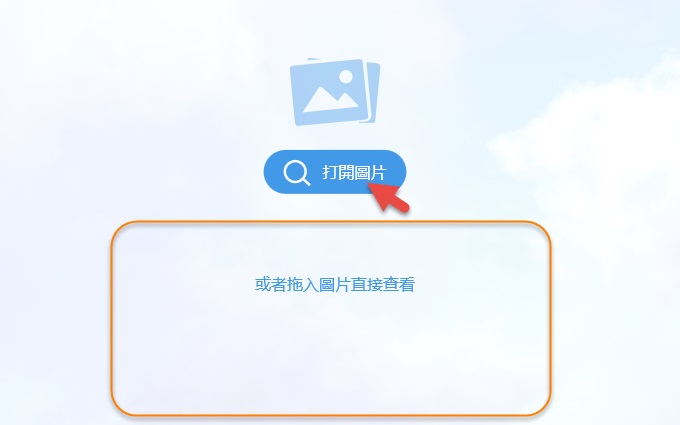
極速閱圖
看圖助手具有簡潔直觀的介面以及各種功能。打開圖片後,將滑鼠移至介面底部,就會自動彈出一系列功能。包括顯示模式、放大/縮小、幻燈片、旋轉等功能。
顯示模式:按一下「實際尺寸」或「適應視窗」,可以根據自己的需求瀏覽圖片。
放大/縮小:如果想要詳細查看圖片,請點擊「放大」,如果要完整瀏覽圖片,請點擊「縮小」。除了滑鼠按一下放大/縮小按鈕,還可以直接使用快速鍵。例如,按「-」或「Ctrl+滾輪下」縮小,按「+」或「Ctrl+滾輪上」放大。
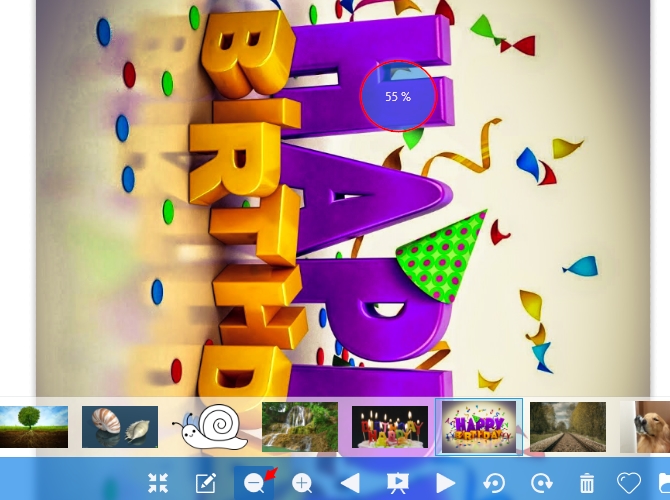
上一張/下一張:如果要在短時間內查看多張圖片,可以點擊「上一張」和「下一張」按鈕進行靈活切換。同樣,「上一張」的快速鍵為「←」或「滾輪上」,「下一張」的快速鍵為「→」或「滾輪下」。
幻燈片:點擊「幻燈片」按鈕或者按「F5」快速鍵便可以幻燈片的方式播放圖片。您可以透過點擊「增加間隔時間」或「減小間隔時間」將間隔時長設置為1至10秒。如果想要暫停或者重新開機幻燈片,請點擊「暫停」或「繼續」按鈕。如需退出幻燈片模式,可點擊「退出」或直接使用「F5」快鍵鍵。
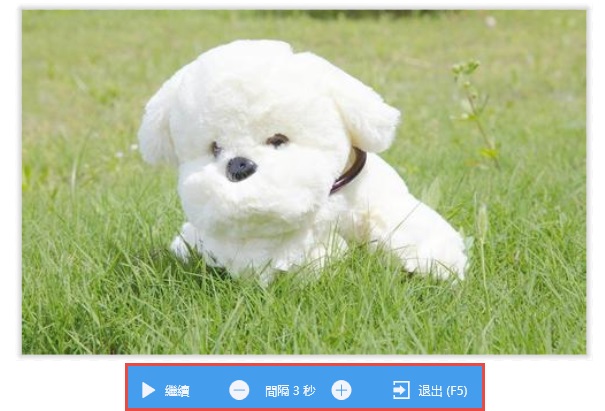
左轉90°/右轉90°:點擊「左轉90°」或使用快速鍵「Ctrl+L」將圖片逆時針旋轉90度。點擊「右轉90°」或使用快速鍵「Ctrl+R」可將圖片順時針旋轉90度。
刪除模式:如果想要刪除不想要的圖片,只需點擊「刪除模式」>「刪除」鍵或者直接使用「Delete」快速鍵進行刪除。
收藏:如果遇到喜歡的圖片想要保存下來,只需點擊「收藏」或者使用「Ctrl+F」快速鍵即可保存圖片。
打開我的最愛:想要查看您所收藏的圖片,請點擊「打開我的最愛」按鈕。
縮略圖:系統預設底部會顯示您正在查看的所有圖片的縮略圖。如果您不希望顯示縮略圖,可以點擊「縮略圖」或者使用「Ctrl+T」快速鍵關閉此功能。
編輯圖片
除了瀏覽圖片之外,它還能對圖片進行編輯。當您點擊「編輯」按鈕時,將會跳轉到「圖片編輯器」視窗。該視窗提供豐富完整的圖片編輯功能,可以滿足您幾乎所有的需求。例如,它可以旋轉、調整大小、裁剪、高亮、填充、刪除、添加文字、線條、箭頭、矩形、橢圓、圓角矩形、菱形、氣泡、序號、曲線、貝茲曲線、陰影、模糊、像素化、手繪或使用螢光筆添加注釋。
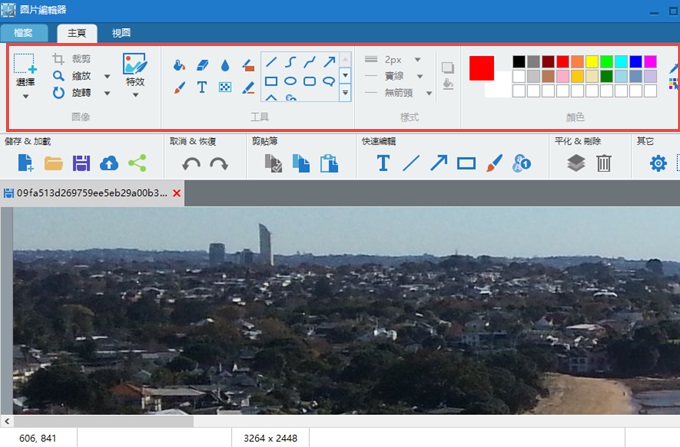
一鍵截圖
當您點擊「截圖」或使用快速鍵「Ctrl+Q」時,滑鼠的游標會變成一個十字線的圖示。只要點擊滑鼠左鍵確認截圖,截圖區域右側和底部都會出現工具列。它提供了許多方便並且實用的注釋工具:矩形、橢圓、直線箭頭、曲線箭頭、文字、模糊/馬賽克、畫筆等等。另外,您可以自動拖動方框來調整截圖區域。如果需要再次截圖,請點擊「重新截圖」或者使用快速鍵「Esc」。截圖之後,可以選擇複製到剪貼簿,保存至電腦,上傳至免費雲盤,發送郵件,列印或者分享至Facebook、Twitter、Google+、Pinterest。
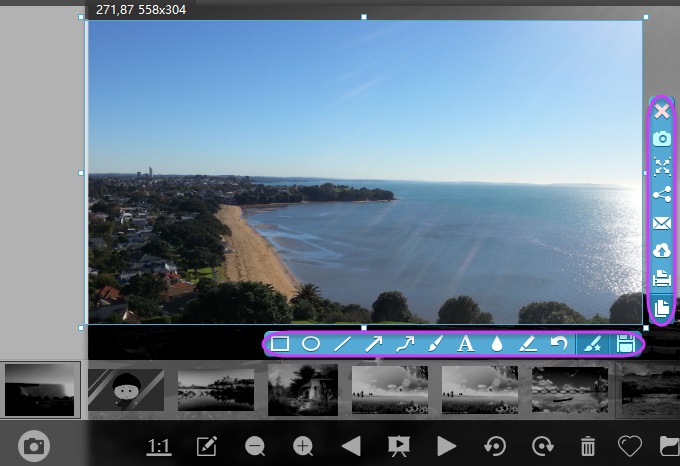
意見與回饋
如果您在閱讀此篇文章中有任何疑問,可以在底部評論區進行留言。如果在使用軟體過程中遇到任何問題,請點擊軟體「主菜單」>「回饋」>「支持」,填寫您的聯繫方式以及詳細描述,再勾選左下角的發送日誌文件,最後點擊提交即可。我們會根據日誌中的報錯,定位並解決問題,非常感謝您的理解與配合。
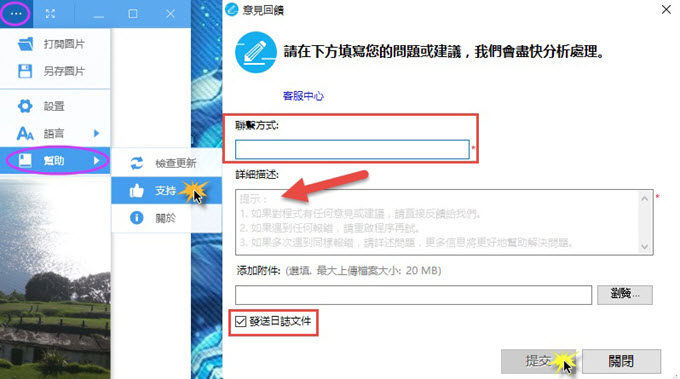

我要評論